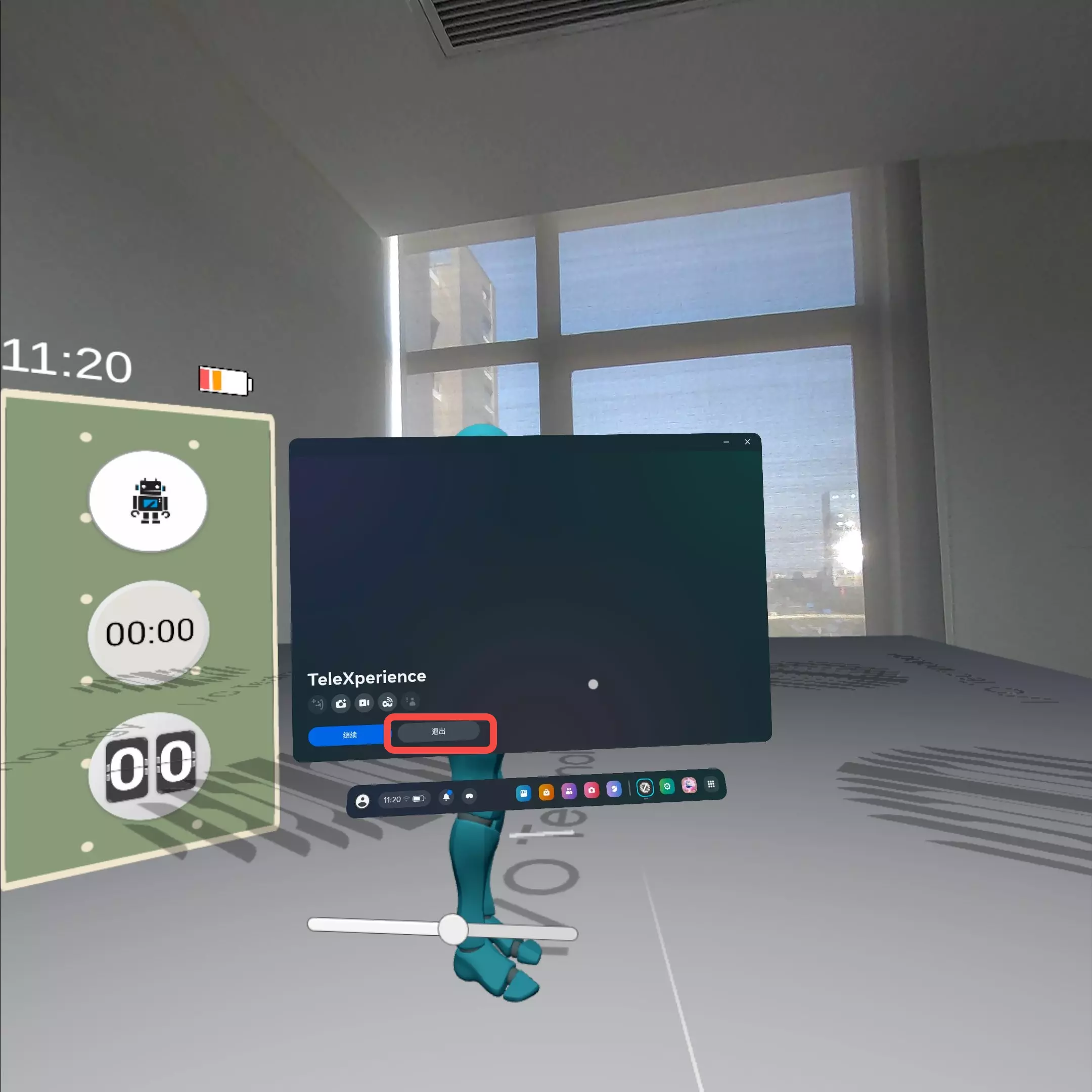软件使用
1. VR端进入IO TeleXperience APP
1.1 将VR连接至TeleSuit主控WiFi
正确佩戴VR头显后,确保VR内画面清晰。单击右手柄上Meta Logo键弹出菜单栏,在菜单栏左侧找到 "快速设置" 按钮(标有时间、WiFi、电量标识区域),单击 "快速设置",进入网络设置界面。

点击 Wi-Fi 选项,进入 WiFi 连接界面。
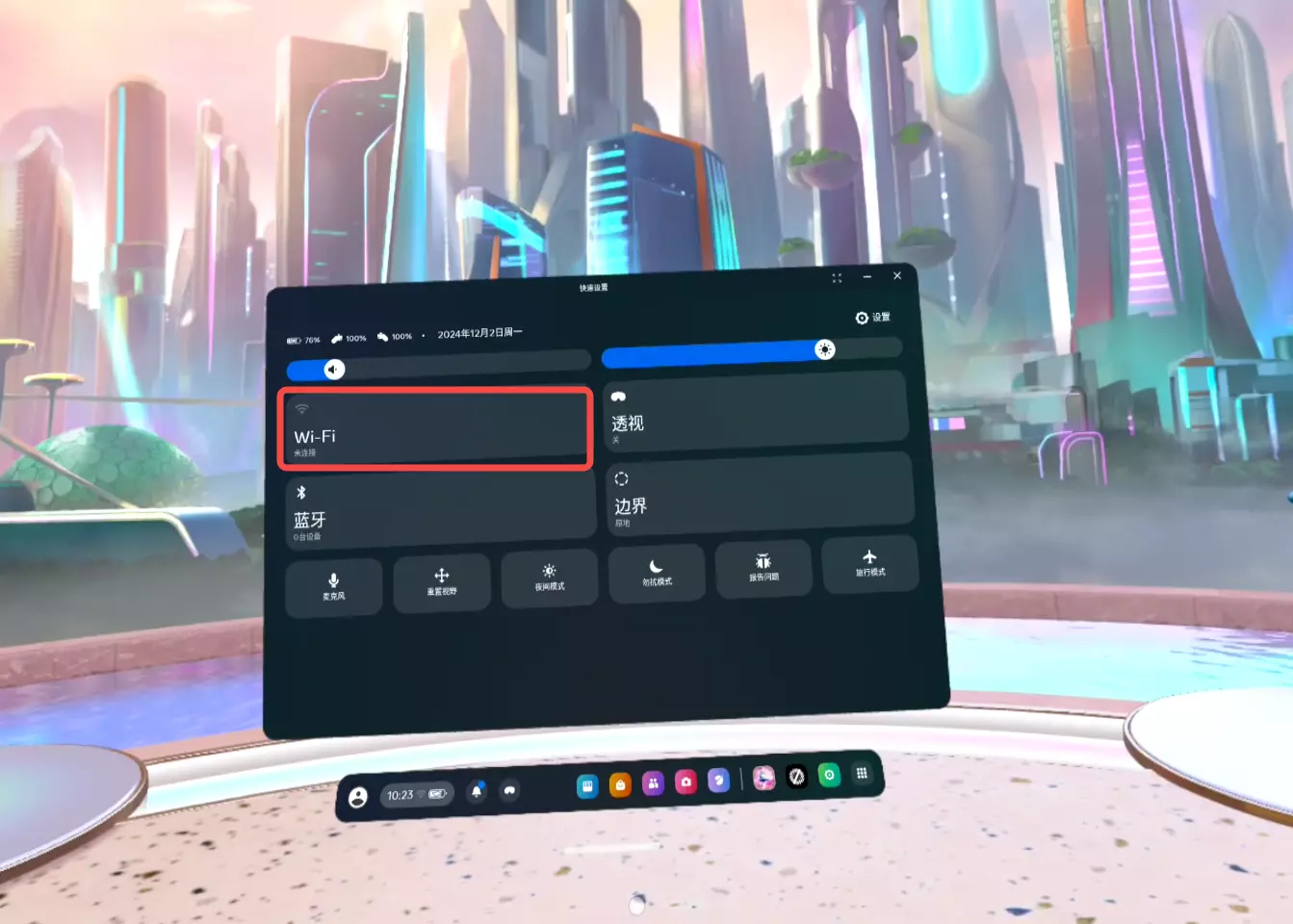
在列表中找到 路由器 WiFi (Y2_5G开头),此信息位于 Telebox侧面的贴纸上。

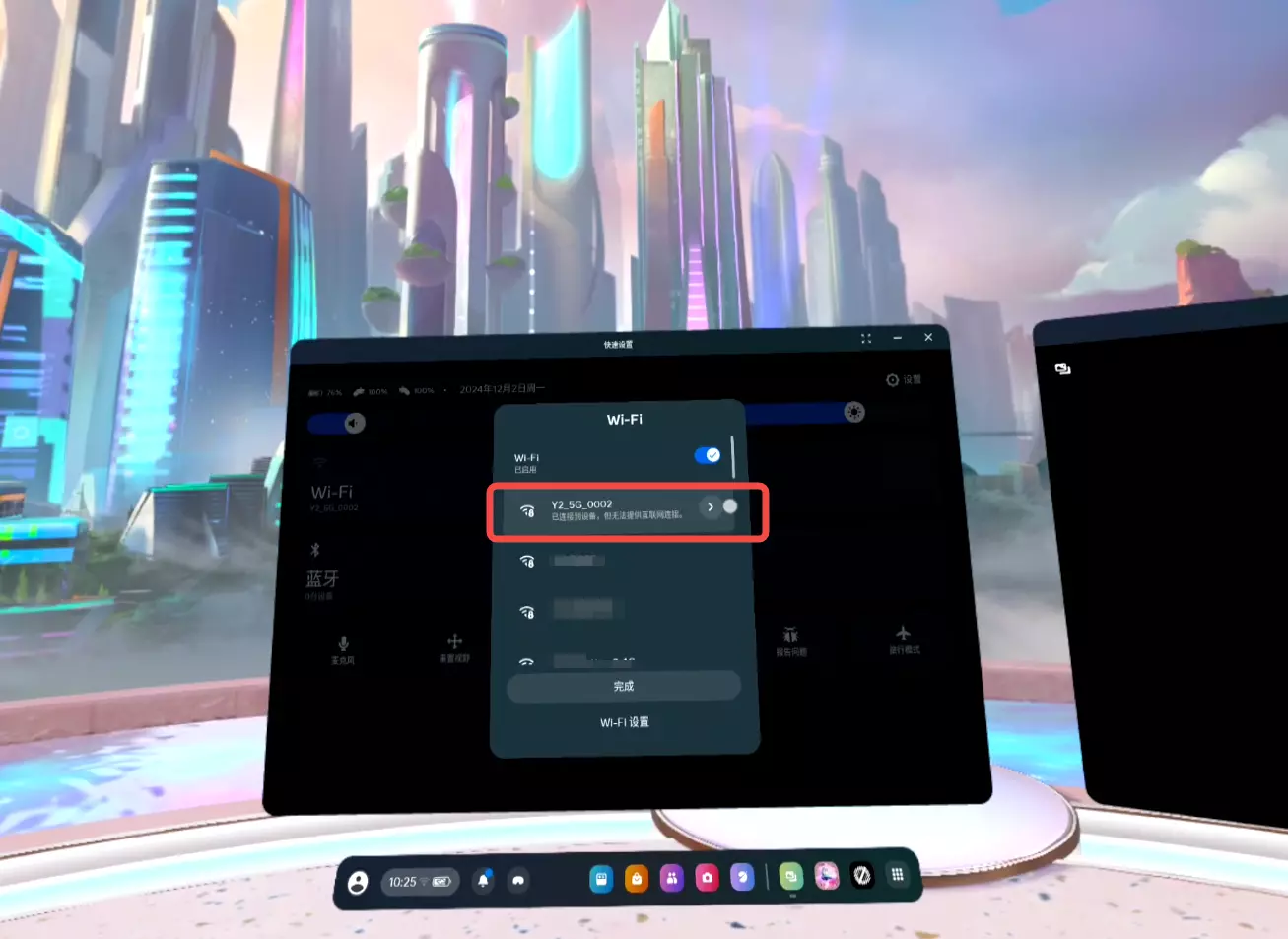
输入路由器的 WiFi 密码:minnanoIO2023,完成连接。
WiFi 连接成功后,主界面右上角会显示网络连接图标。(连接的wifi显示"已连接到设备,但无法提供互联网连接",此为正常现象。)
1.2 ⚠️ 故障判断与处理
如果戴上VR头显后处于通透模式,这是由于VR设置了安全边界,而用户未在安全边界内。按弹窗提示设置边界即可。
1.3 进入APP
Wifi连接后��,点击菜单栏 艾欧图标 进入IO TeleXperience APP界面。
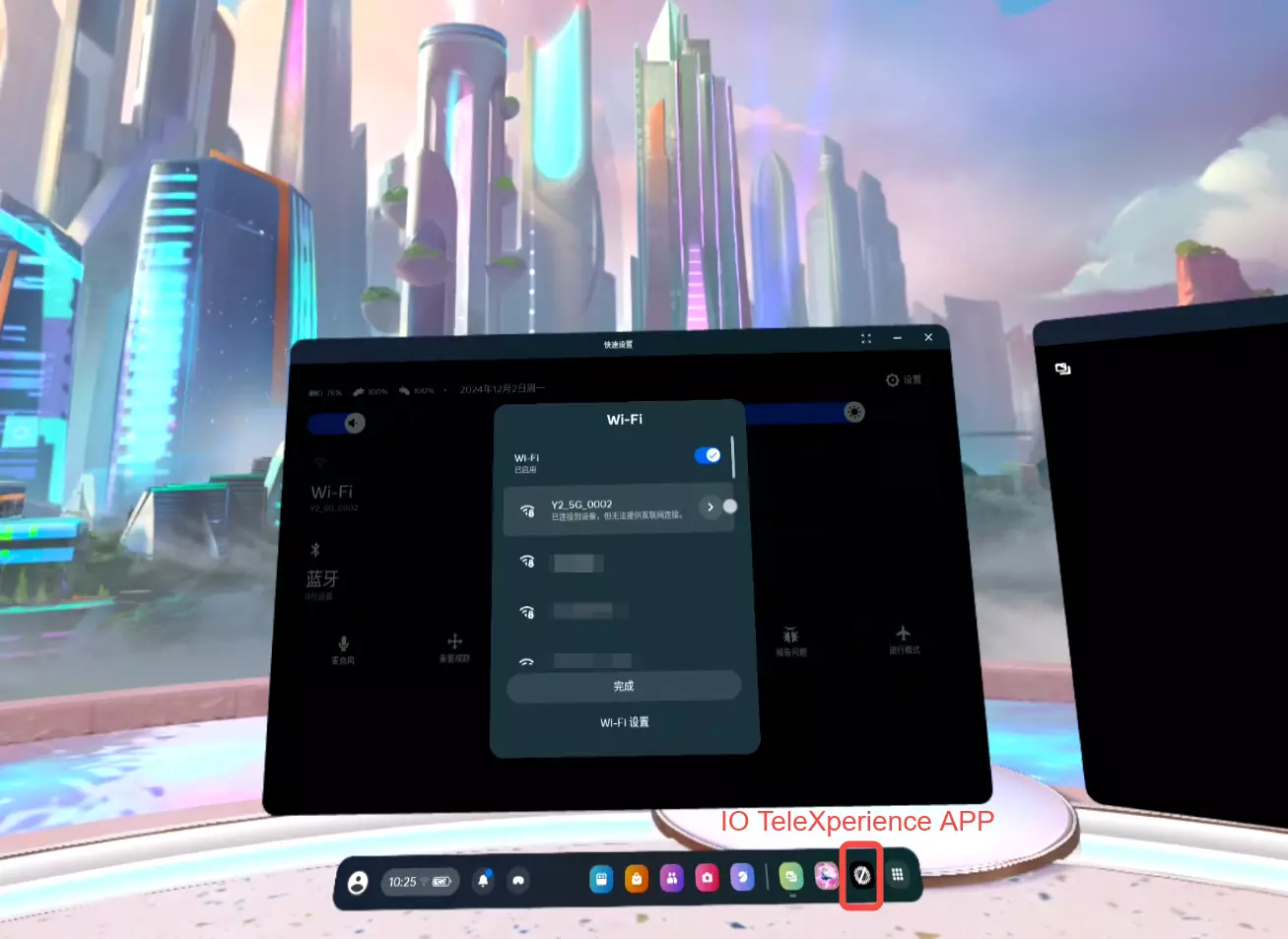
IO TeleXperience APP内界面介绍
左视角

中间视角

右视角

2. 笔记本进入IO TeleXperience APP
将笔记本 连接至遥操作设备WiFi
准备一台可以正常连接WiFi的笔记本,将笔记本的WiFi和VR连接至同一个遥操作设备的WiFi。
路由器WiFi名称:查看Telebox侧面粘贴的贴纸获取
路由器WiFi密码:minnanoIO2023

2.1 进入网页
进入浏览器,输入网址 http://10.42.0.3:8012 并跳转,网页出现机器人与桌面的场景,即已进入IO TeleXperience APP。

2.2 ⚠️ 故障判断与处理
如果页面没有出现图像,在VR头显内的页面点击和 RESTART TELEBOX 按钮再刷新网页,直至出现图像。
如果页面无法访问,输入网址10.42.0.3:7876并转入,下滑页面至底部,点击恢复出厂设置并点击右上角应用配置保存。回到网址10.42.0.3:8012,刷新后即可出现图像。
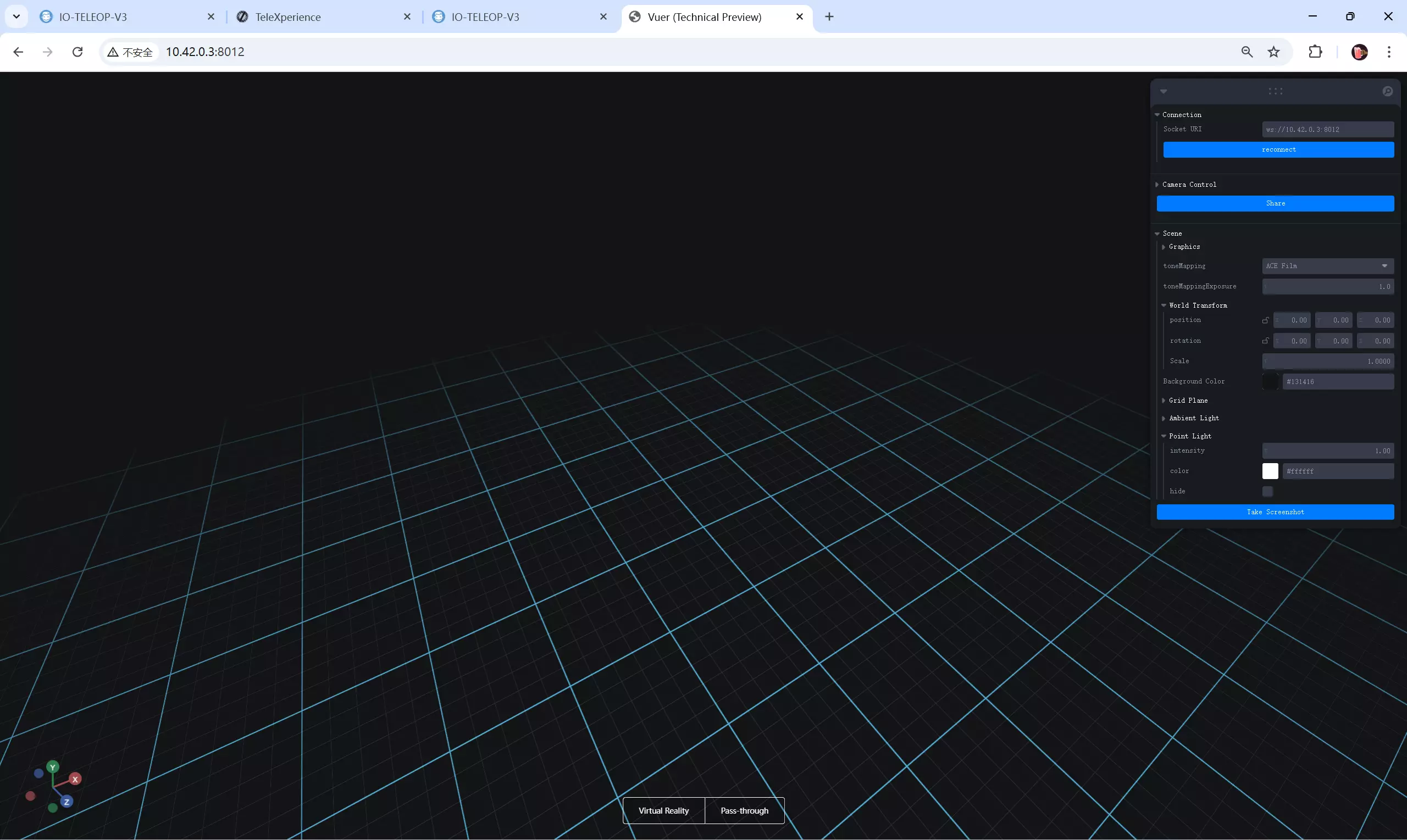 | 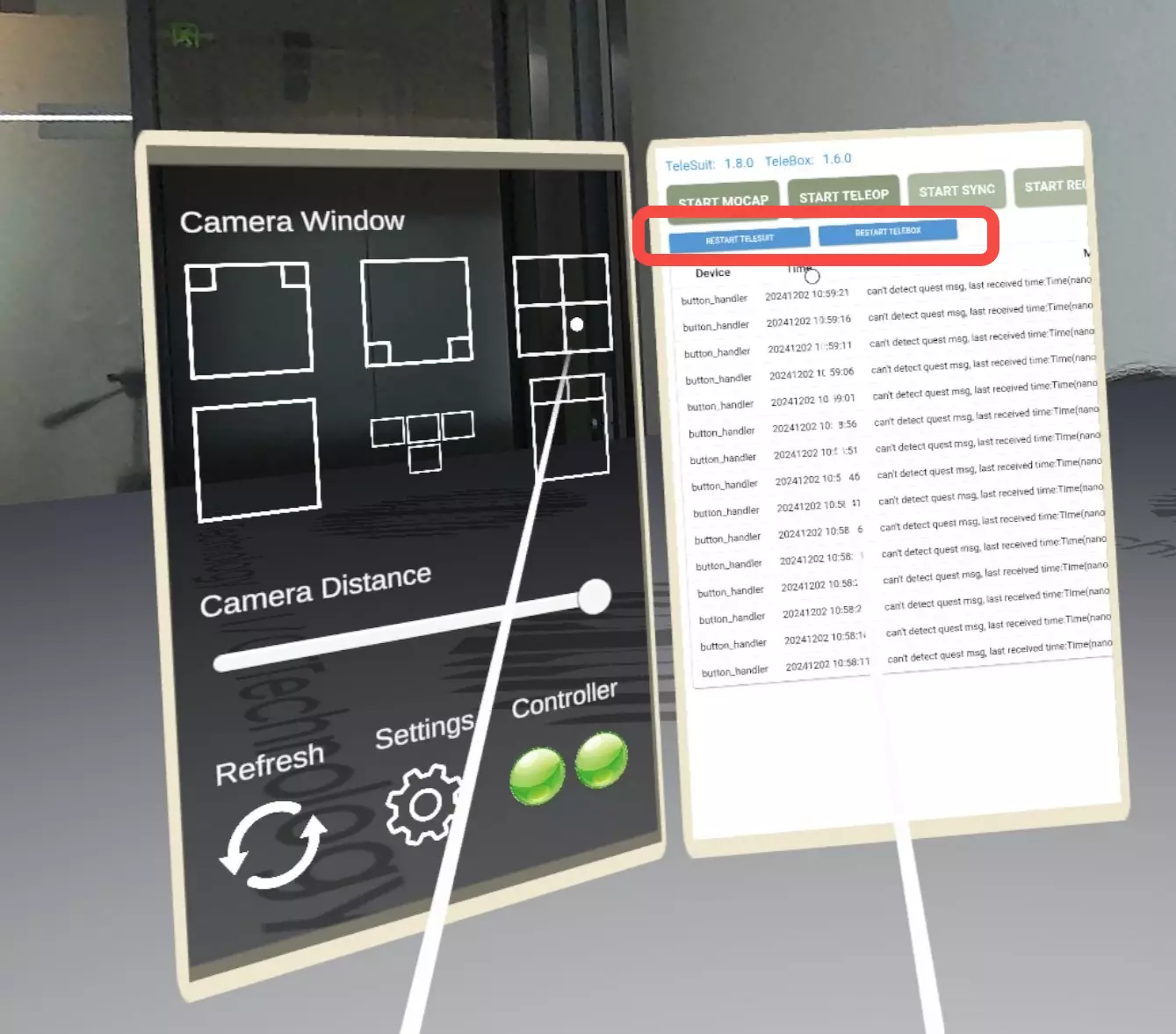 |
|---|---|
| 问题情况:未出现图形 | 解决方式:VR内点击按钮 RESTART TELEBOX |
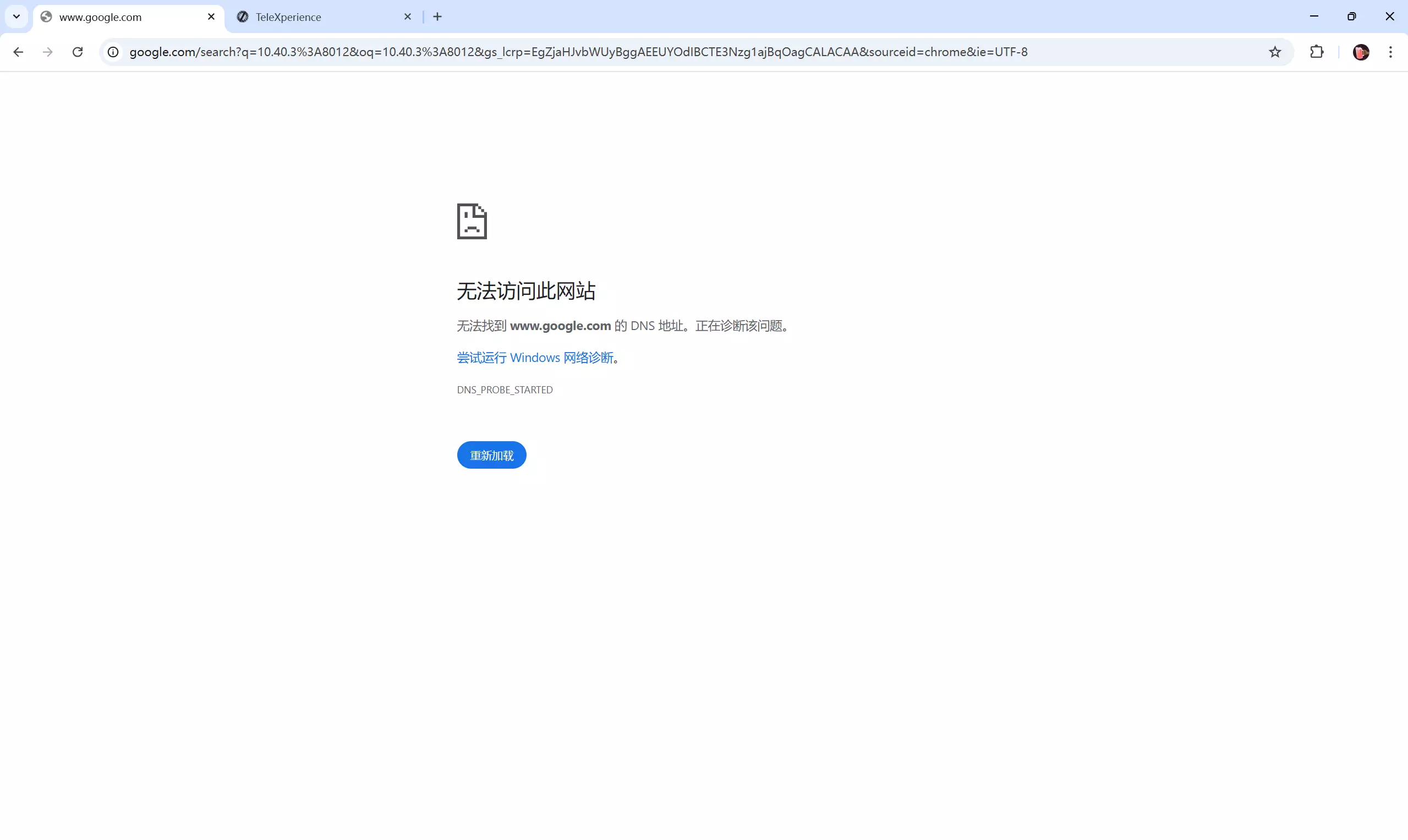 | 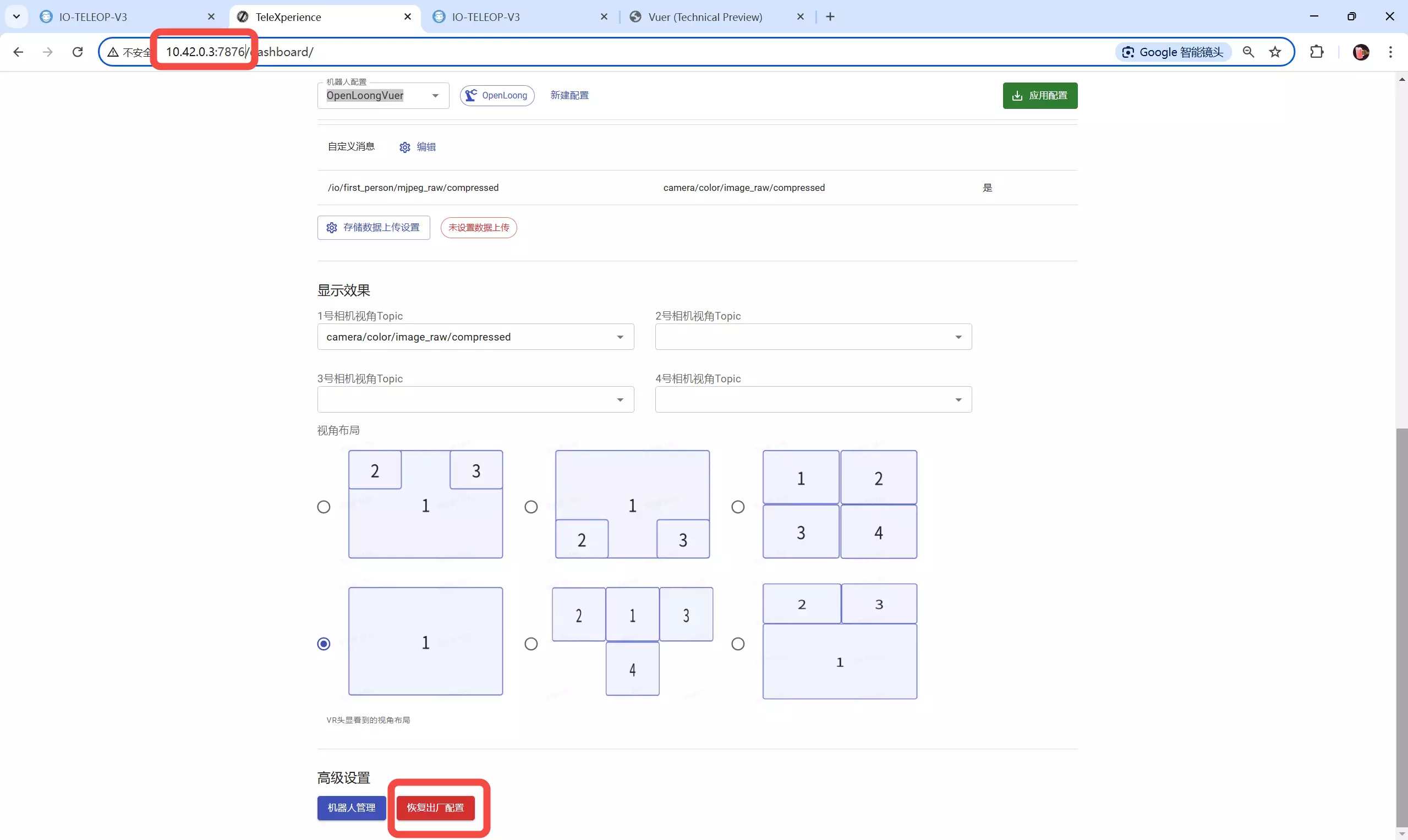 |
|---|---|
| 问题情况:无法访问 | 解决方式:恢复出厂设置 |
3. 进入动捕状态
3.1 开始同步动捕小人
在VR头显内的功能按钮面板点击 START MOCAP,屏幕最右侧动捕小人开始同步人体身体姿态。
3.2 ⚠️ 注意事项
在没有穿戴下半身动捕裤子和手套的情况下,动捕小人的下半身及手部运动可能会显示异常姿态。
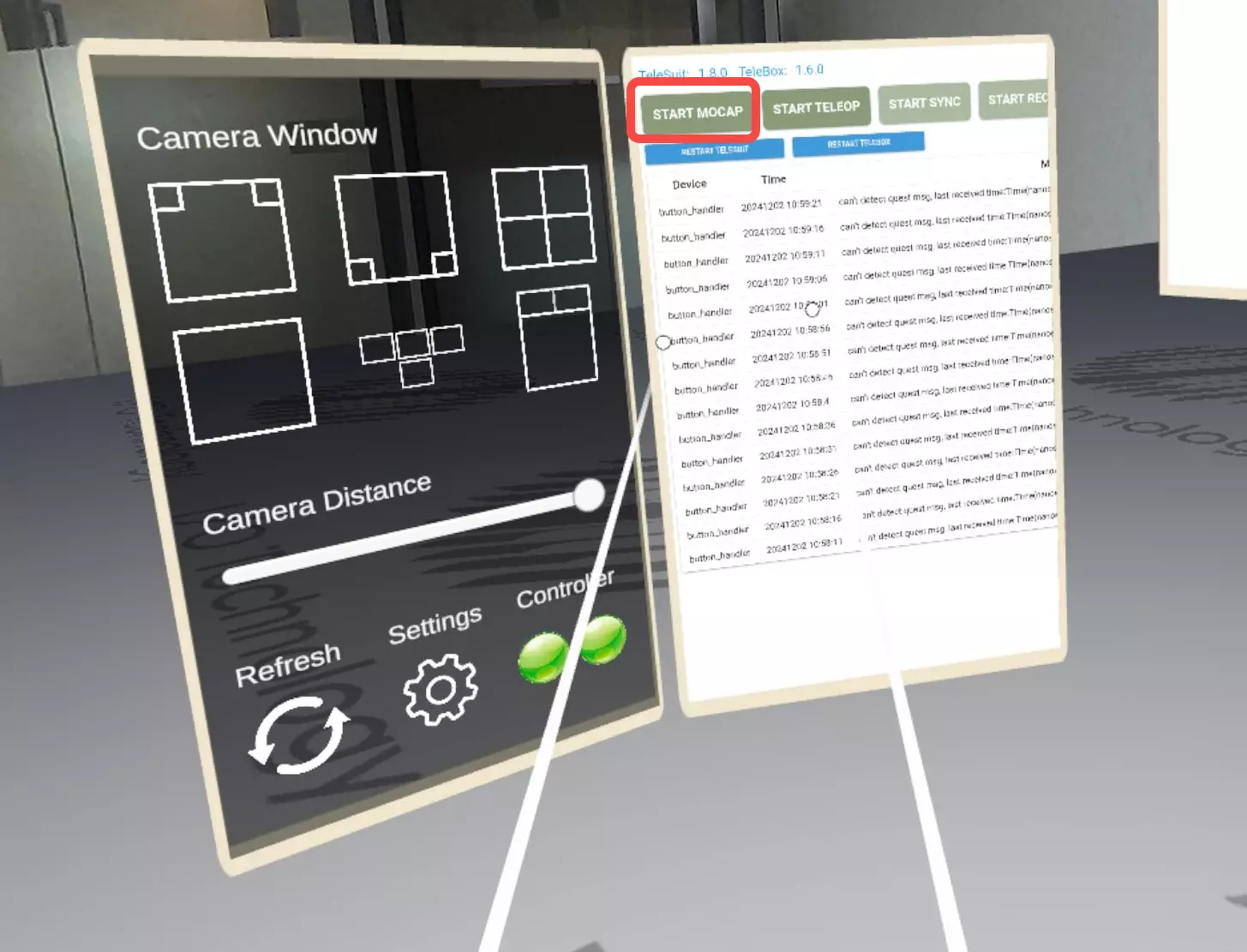
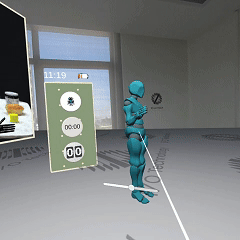
3.3 检查Telesuit指示灯状态
此时Telesuit最上一枚指示灯由绿色闪烁状态变为红绿闪烁状态。
 |  |
|---|---|
| 最上侧指示灯:红绿闪烁状态 |
3.4 ⚠️ 故障判断与处理
若觉得动捕小人与人体运动不同步,可以按照下一步教程进行动作标定。
4. 开始动作标定
4.1 访问标定网页
单击右手柄上Meta Logo键打开菜单,点击浏览器打开。
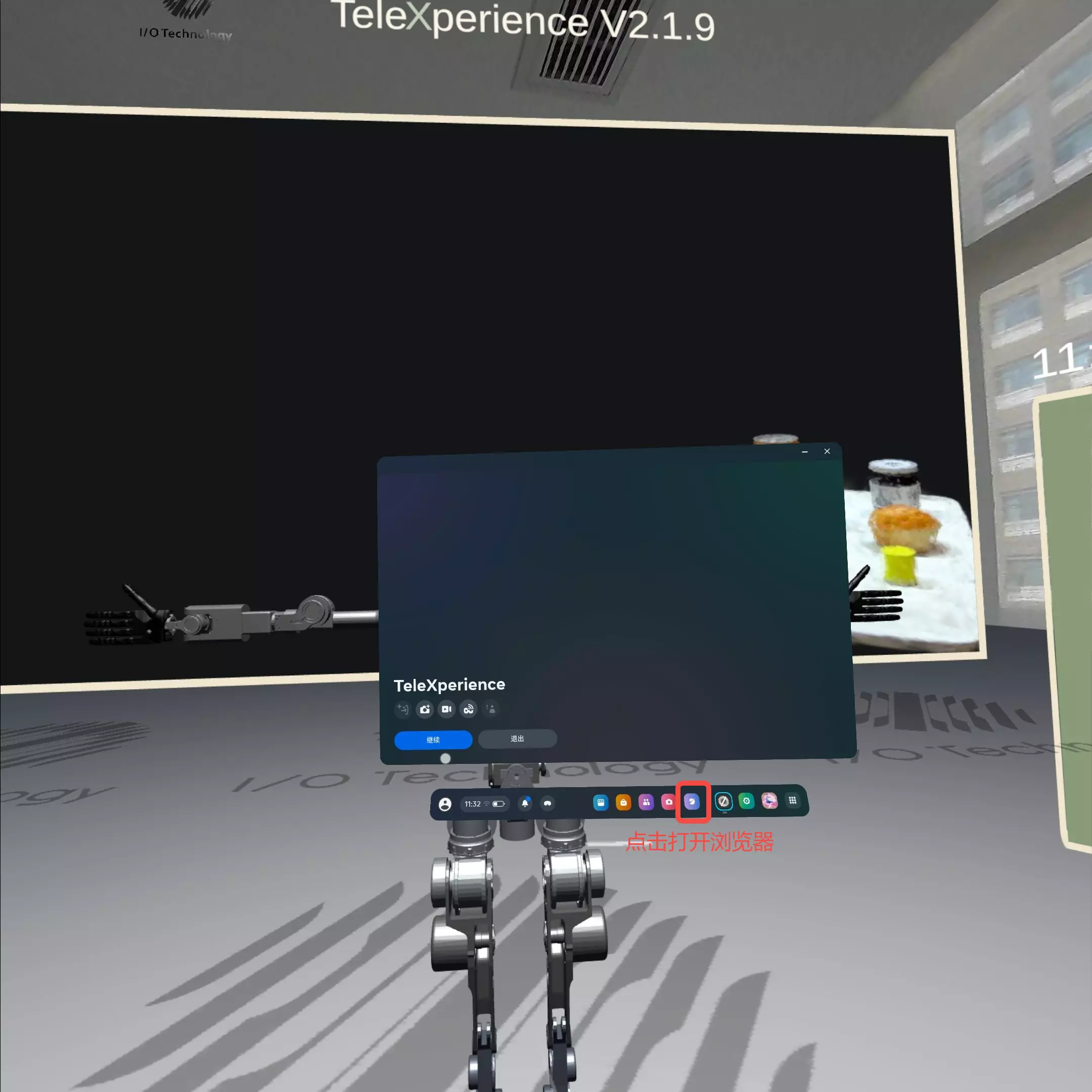
在浏览器输入网址:10.42.0.2:8686并转入。

4.2 进行动作标定
- 出现标定网页,点击 AUTOCALIB ,根据语音提示完成标定动作。
- Please raise your hands:抬起双手
- Please stand over:弯腰
- Please raise your left leg:抬起左腿
- Please raise your right leg:抬起右腿
- Please put your hands together and hold:双手合十并保持
- 语音提示“Calibrated.”时,代表动作标定完成。
出现标定网页,点击AUTOCALIB,根据语音提示完成标定动作。
语音提示 "Calibrated." 时,代表动作标定完成。
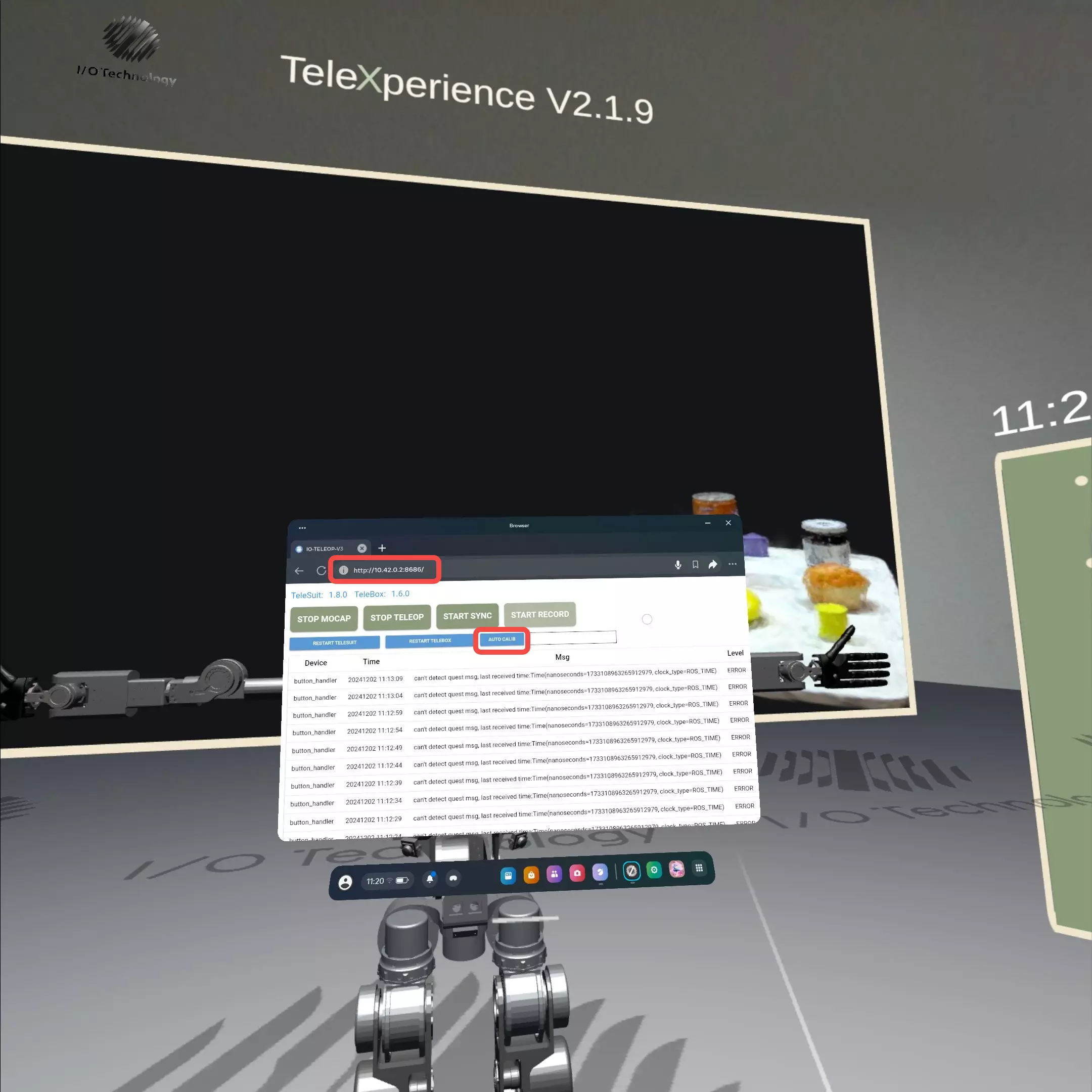
4.3 回到APP
点击页面右上角 "x" 退出浏览器。
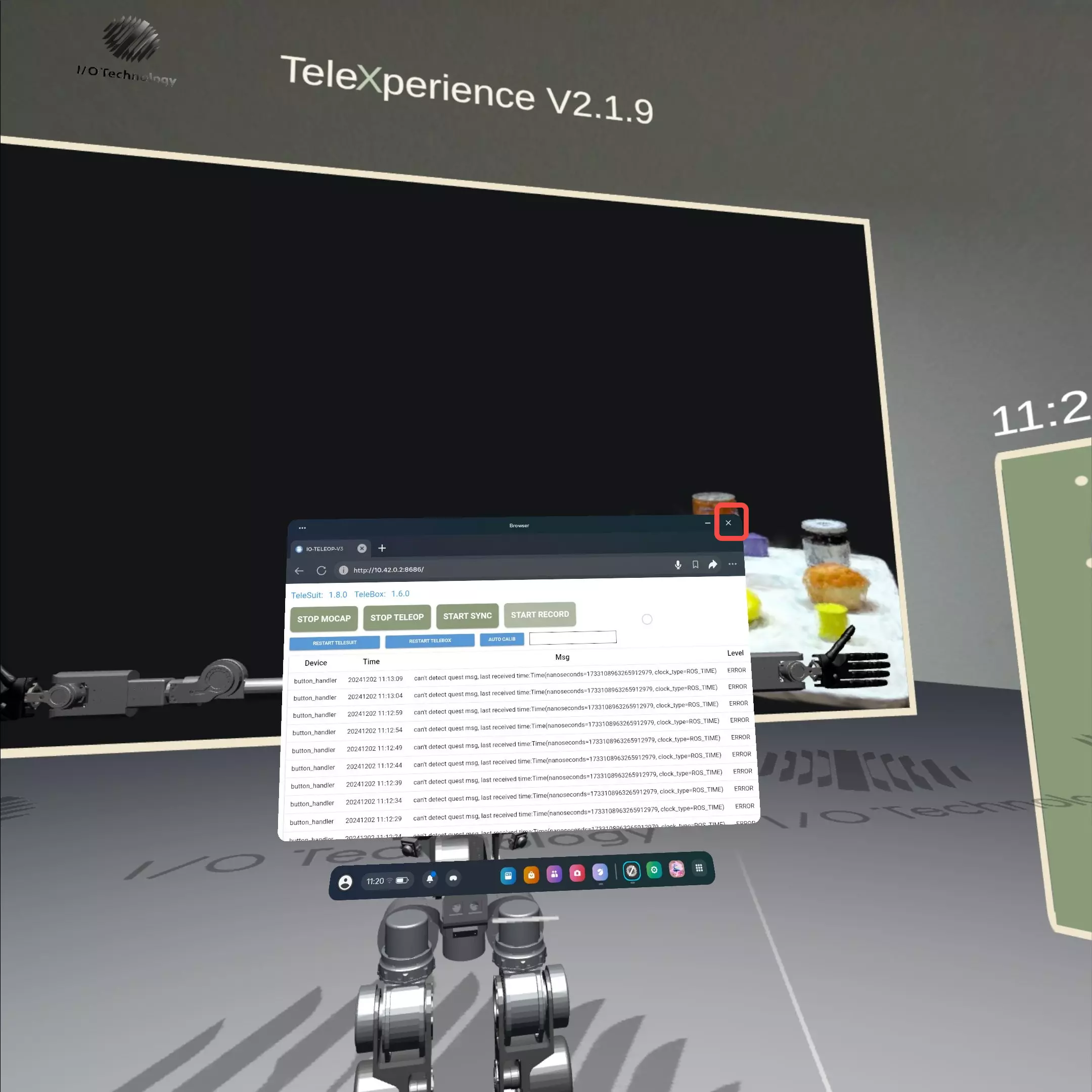
点击右手柄上Meta Logo键打开菜单,点击继续,返回到IO TeleXperience APP。

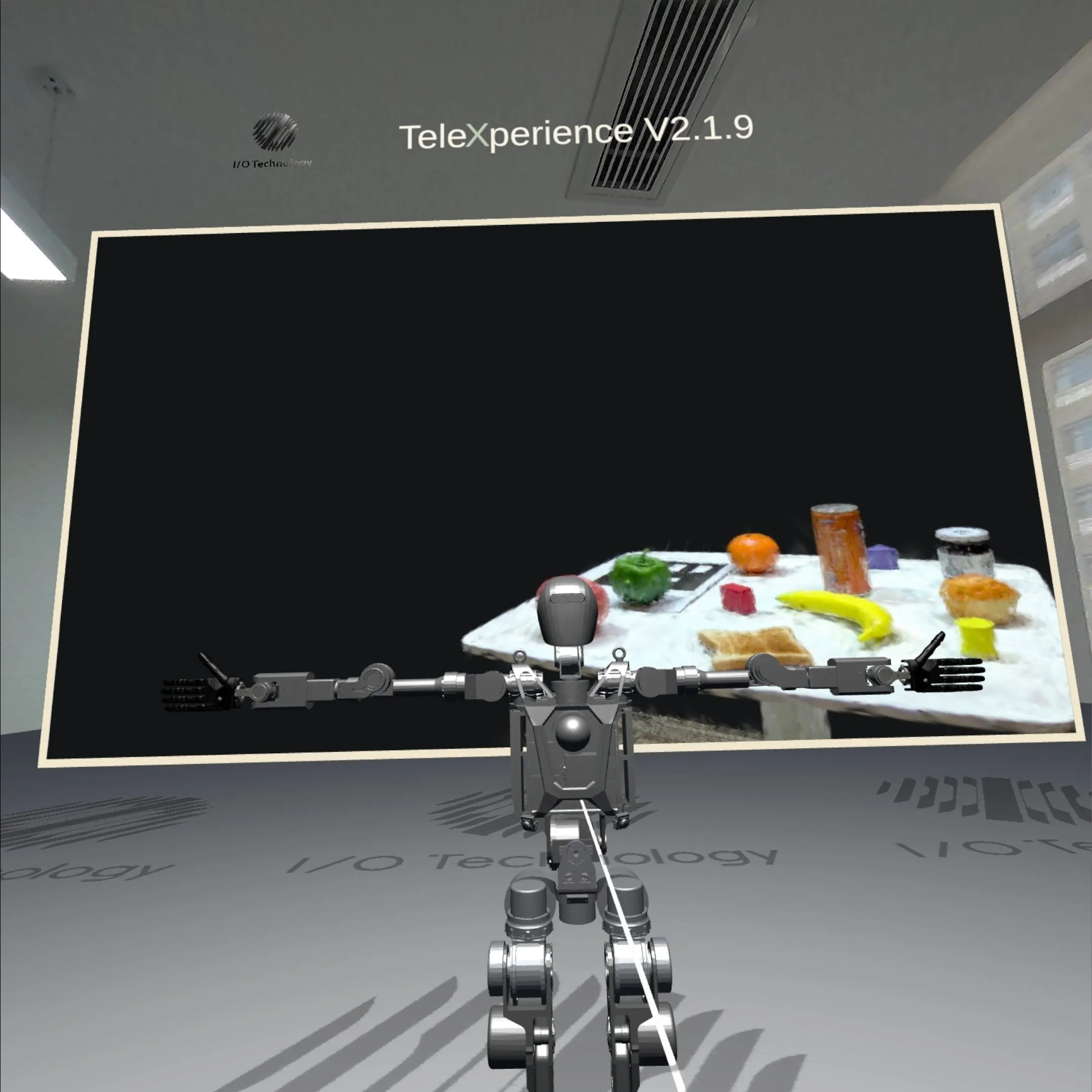
5 功能介绍
5.1 进行遥操作
视野标定
返回到APP后,长按 右手柄上Meta Logo键,将vr app界面标定到操作人员视野正前方。
⚠️ 每次开始同步前都必须长按Meta Logo键进行标定!!!
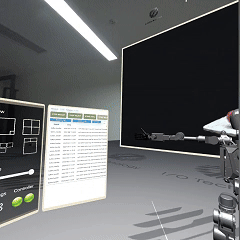
进入遥操作状态
单击START TELEOP进入遥操作状态。
⚠️ 注意事项:
此时 START TELEOP 按钮变为 STARTING 按钮,成功启动遥操作功能后按钮会变成 STOP TELEOP
操作人员人体姿态尽量与机器人姿态保持一致。
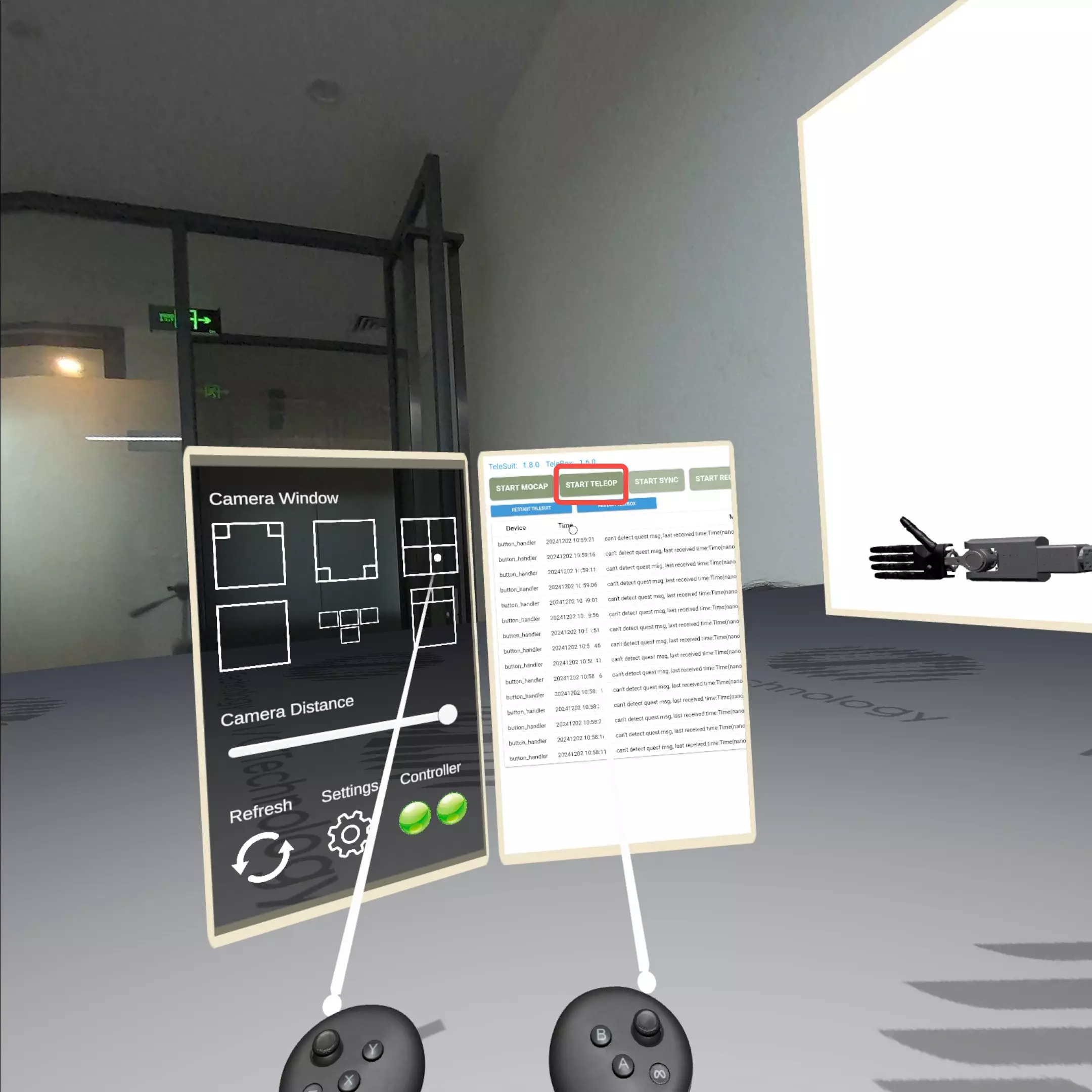

同步机器人运动
单击右手柄A键开始进行人体与机器人同步,单击右手柄B键停止同步,再次单击右手柄A键可继续同步。
左手柄摇杆控制机器人前后左右运动。
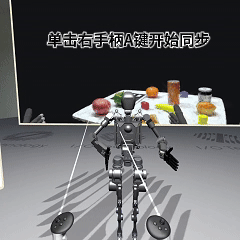
机器人运动时,由于同步了人体头部运动,固定在机器人头部的第一人称视角图像会产生相应变化。
⚠️ 注意事项:
如果图像卡顿不流畅,可能是由于笔记本电脑对实时图像渲染支持的不足,在教程阶段可忽略该问题。
5.2 开始数据采集
进入遥操作状态并开启同步后,单击左手柄X键即可开始数据采集。
⚠️ 注意事项:
单击左手柄X键,右侧看板中间位置的计时器开始以秒为单位增加,开始计时。最下方计时器在单击左手柄X键时增加1。
单击左手柄Y键,可保存此条数据,同时计时器清零,计数器数字不变。
长按左手柄Y键,可删除此条数据,同时计时器清零,计数器数字减少1。
| 单击X键:开始采集 | 单击Y键:保存数据 | 长按Y键:删除数据 |
|---|---|---|
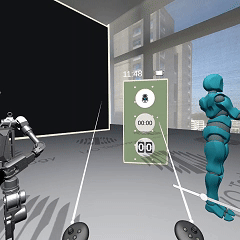 | 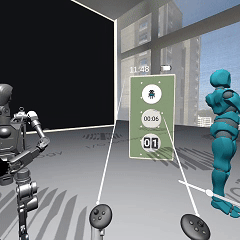 | 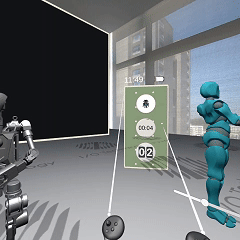 |
5.3 从遥操作采集模式切换到数据上传模式
方式① (通过Telebox按钮)
长按Telebox侧面圆形按钮,当Telebox上灯珠全部变为白色时,即切换到数据上传模式。
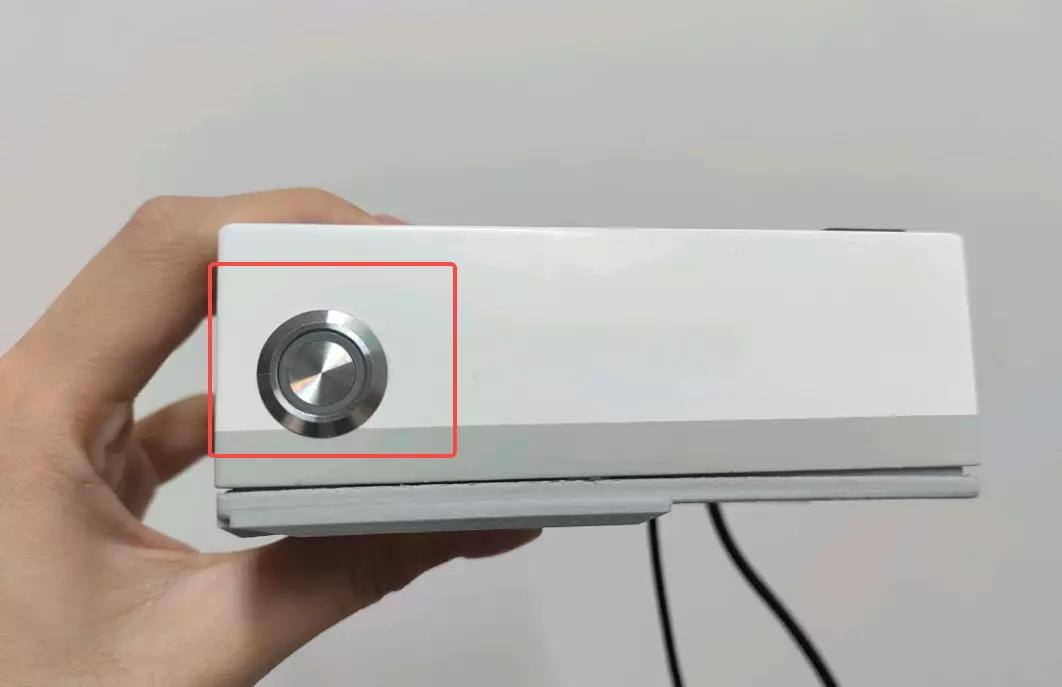

方式② (通过前端网页)
连接WiFi
准备一台能够连接wifi的设备,将设备连接到路由器。
路由器WiFi名称:查看Telebox侧面粘贴的贴纸获取
路由器WiFi密码:minnanoIO2023
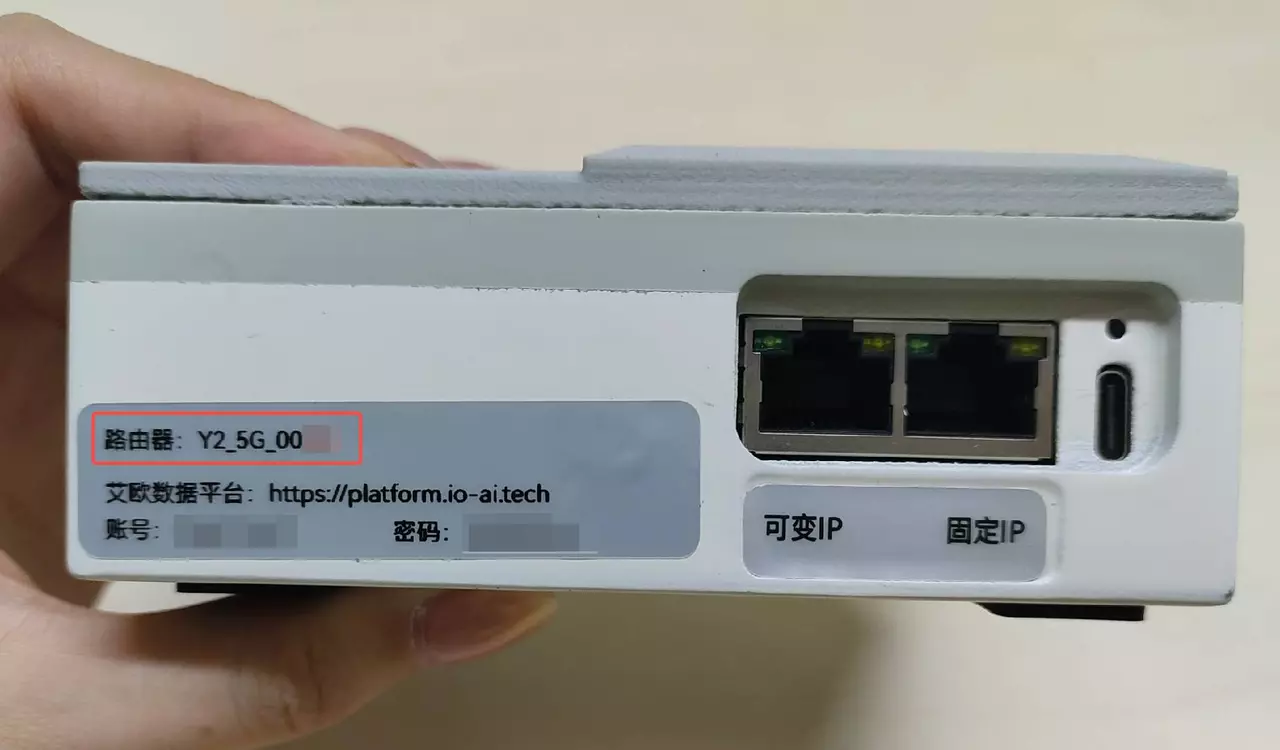
进入网页
打开浏览器,输入网址10.42.0.3:7876并转入。
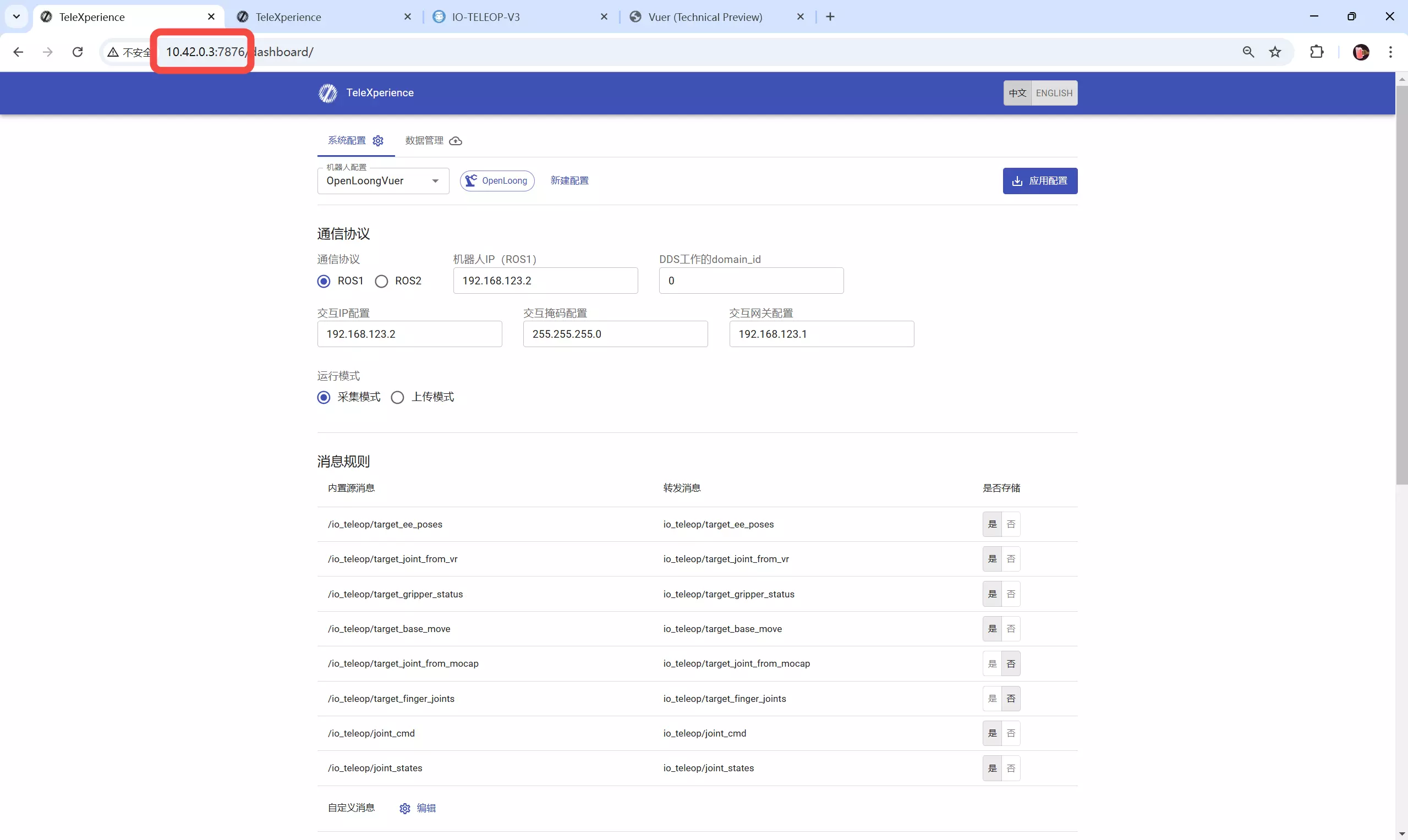
切换模式
找到运行模式,选择上传模式,点击右上角应用配置。
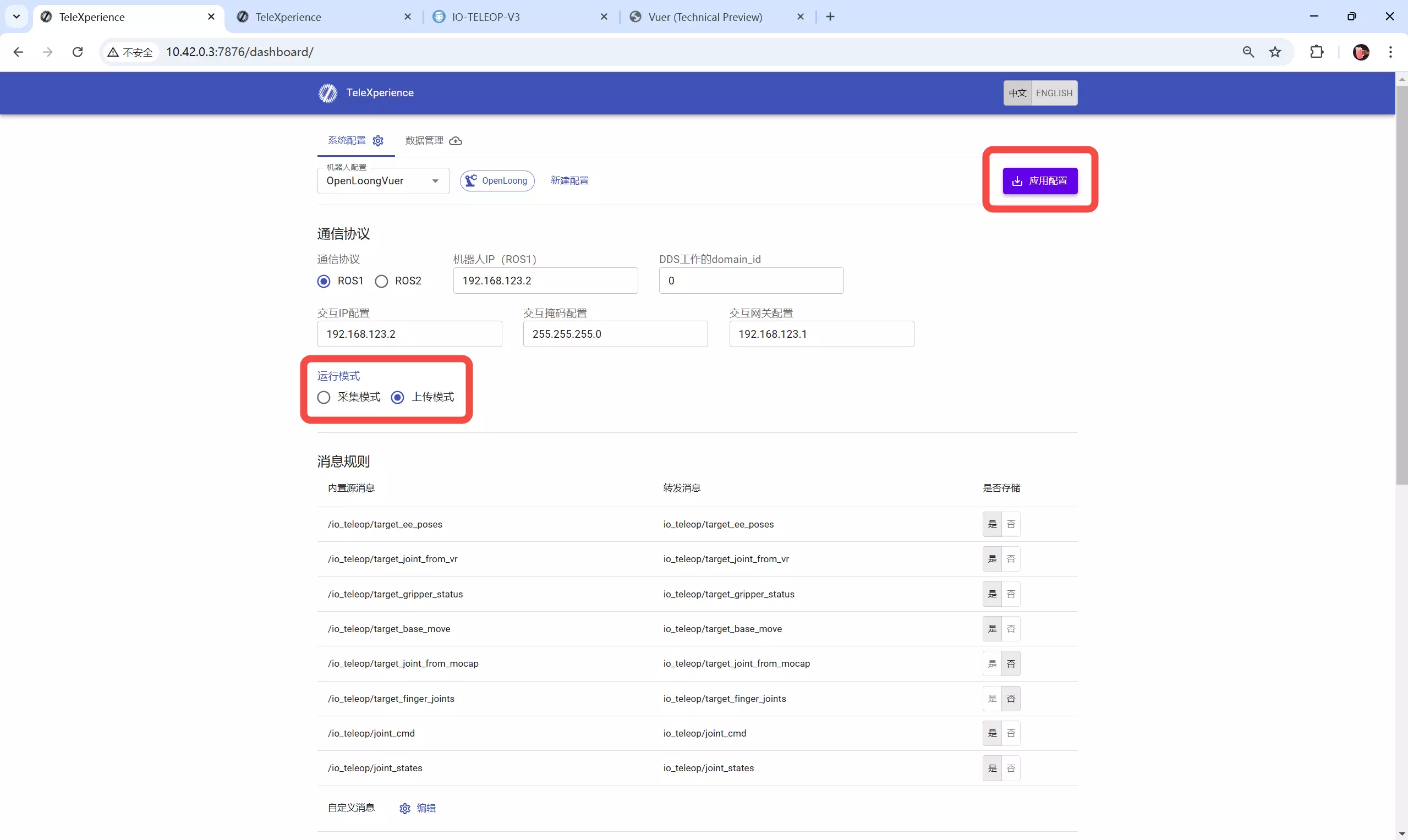
页面左下角先后弹出 "配置保存成功,正在应用新配置..." "重启服务成功" 绿色弹窗,代表已成功切换上传模式。
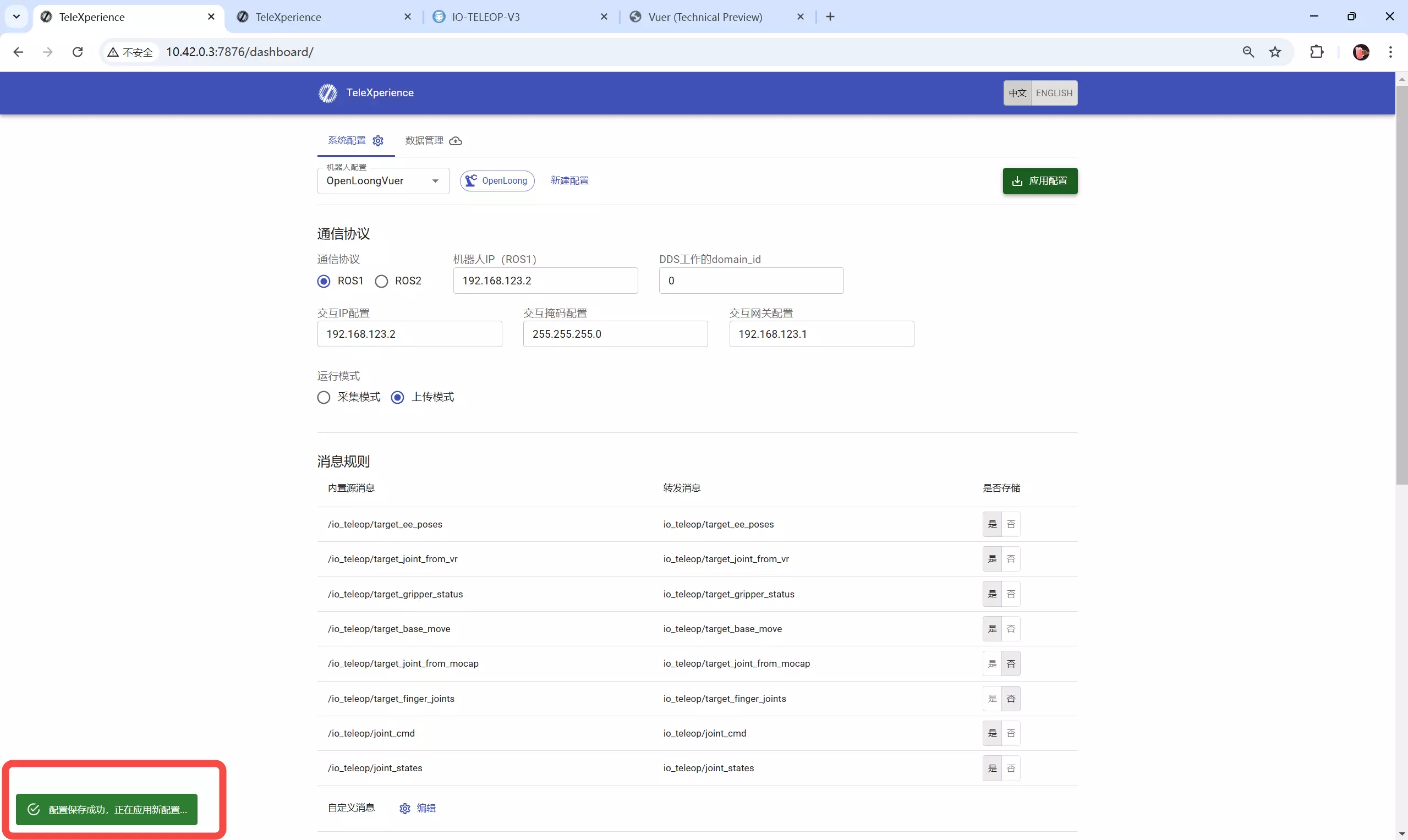
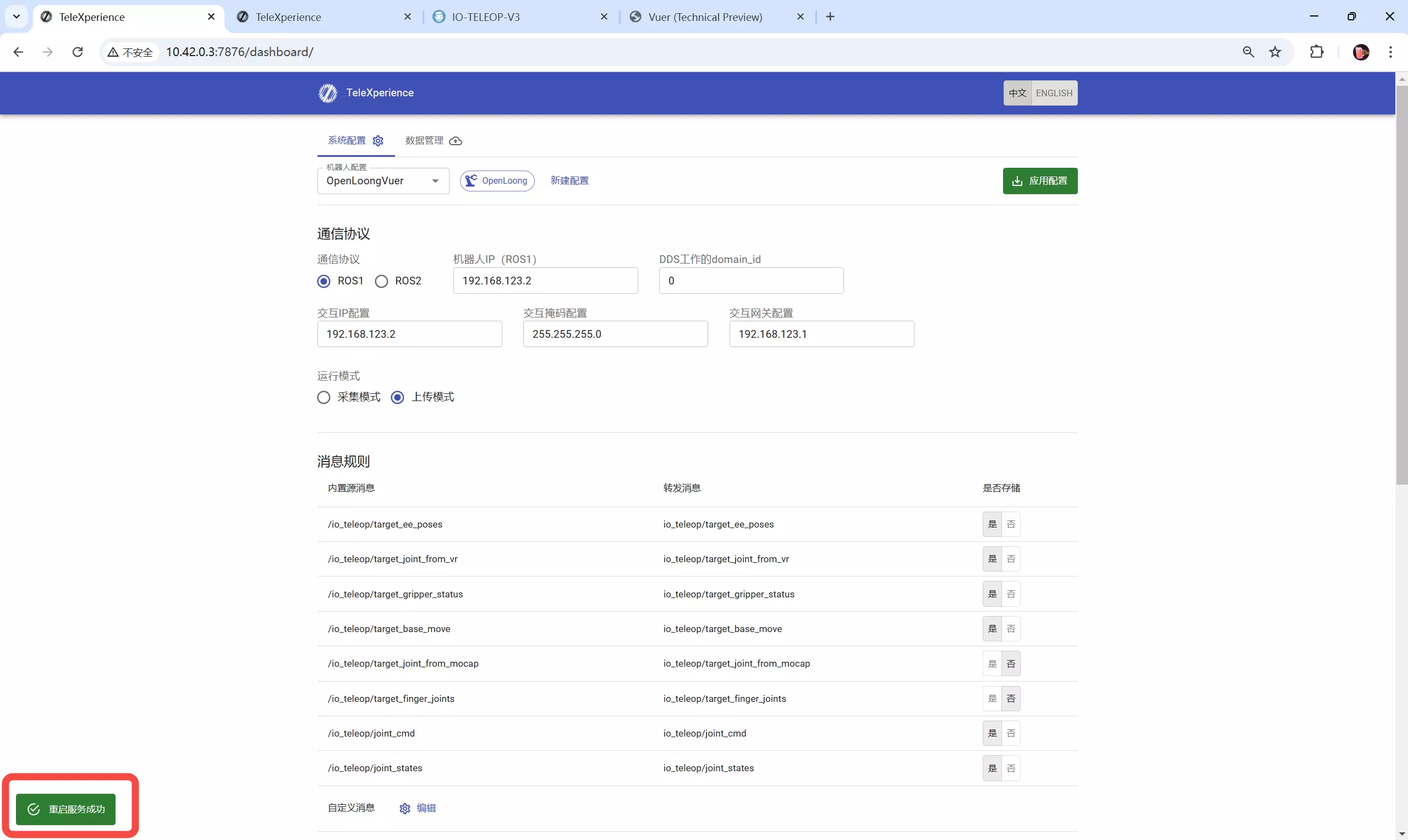
⚠️ 注意事项:
无论选择哪一种切换模式,另一端都会同步响应。若通过Telebox按钮切换,则网页刷新后即自动选择上传模式;若通过网页切换,则Telebox上方灯珠同步变成白色。
5.4 数据上传
进行上传选项配置(只需在第一次使用时进行)
切换到数据上传模式后,使用已连接路由器的设备访问网址10.42.0.3:7876
下滑页面,找到储存数据上传设置,弹出上传参数配置弹窗。

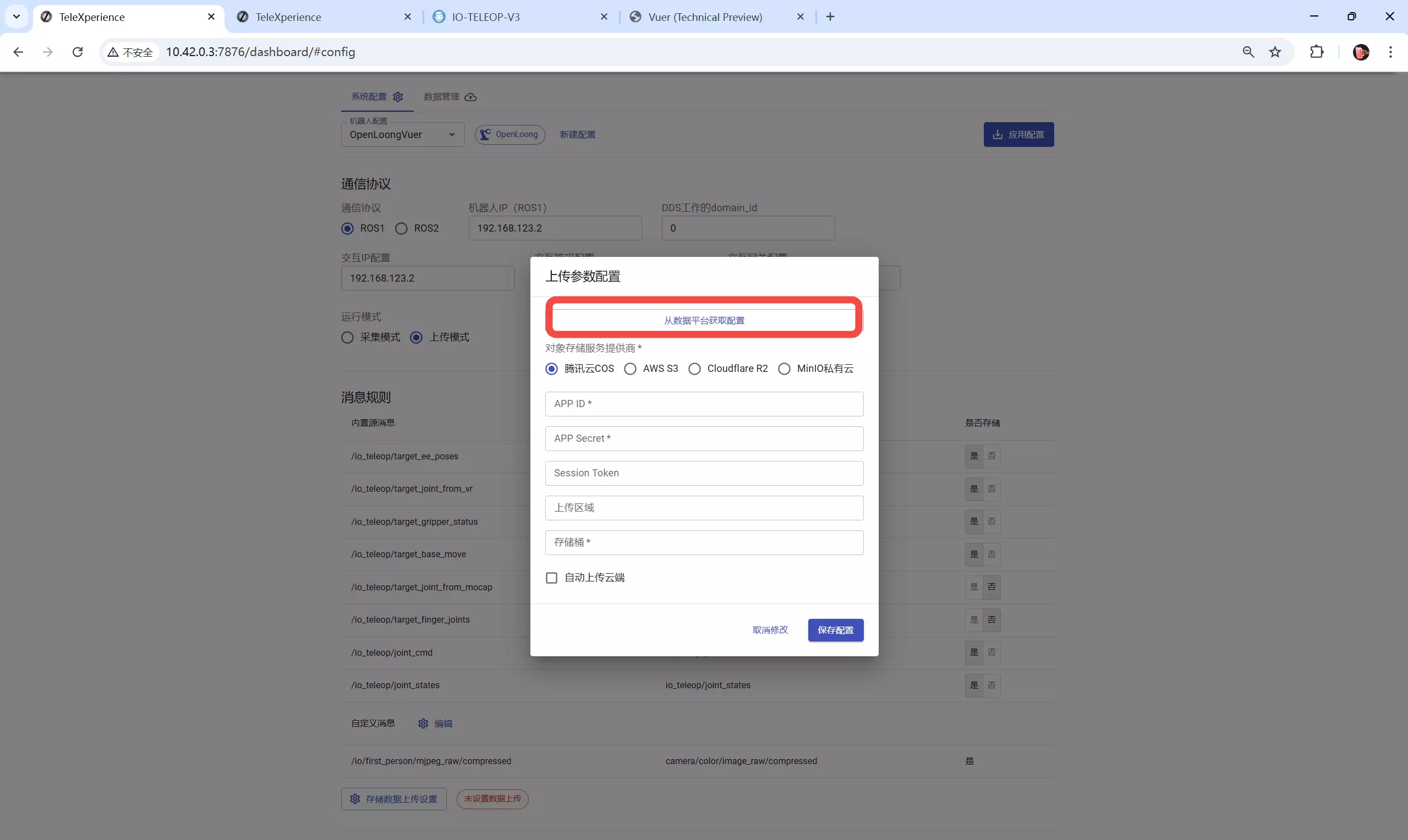
点击从数据平台获取配置,跳转到艾欧数据平台登录界面。
⚠️ 注意事项:
由于此时WiFi连接的是TeleXperience设备局域网 Y2_5G_xxxx ,跳转后会出现"无法访问"的提示,此为正常现象。

此时需要将设备WiFi切换回普通的外部互联网。

刷新网页后出现艾欧数据平台登录页面,根据TELEBOX侧面标签提供的账号密码登录。
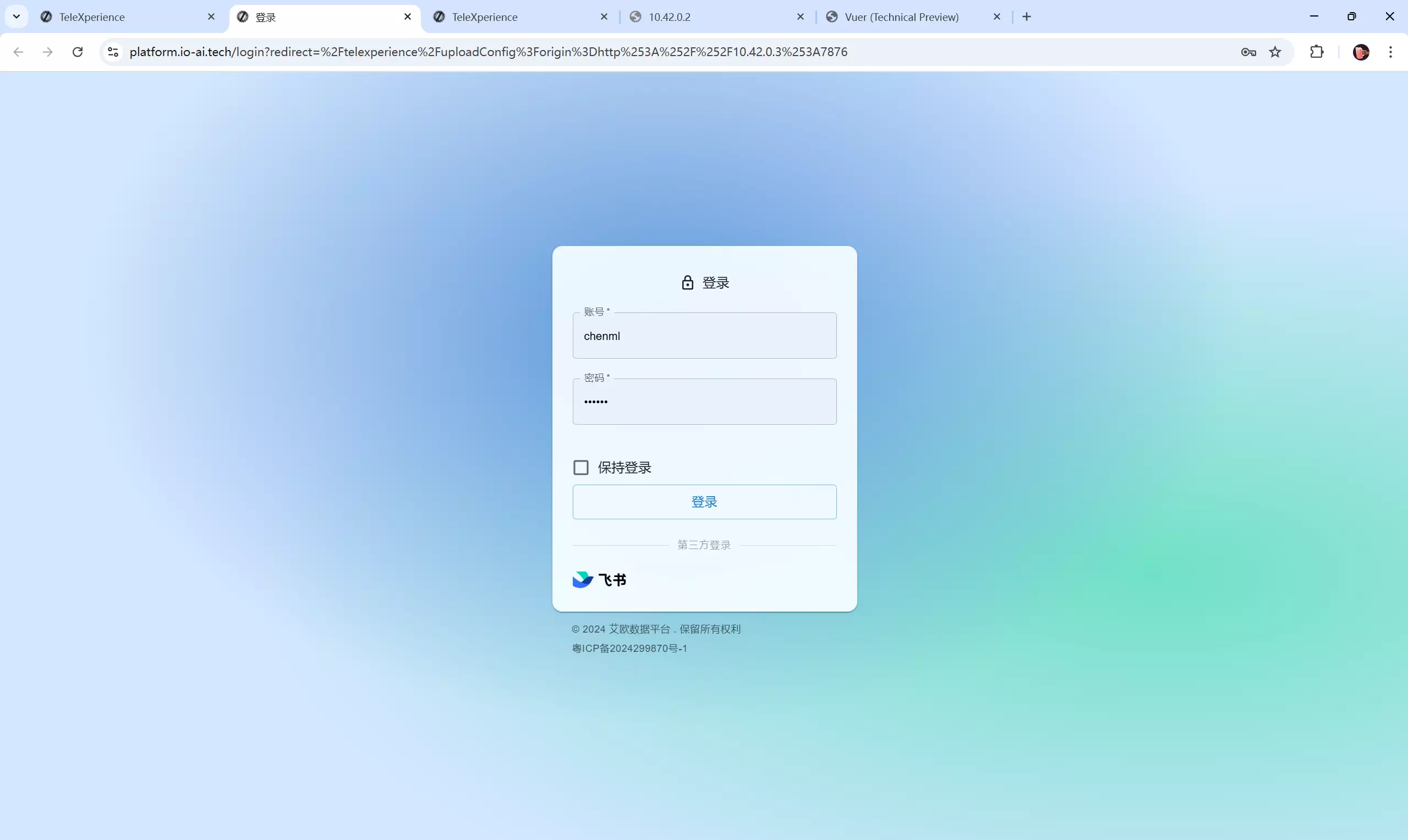
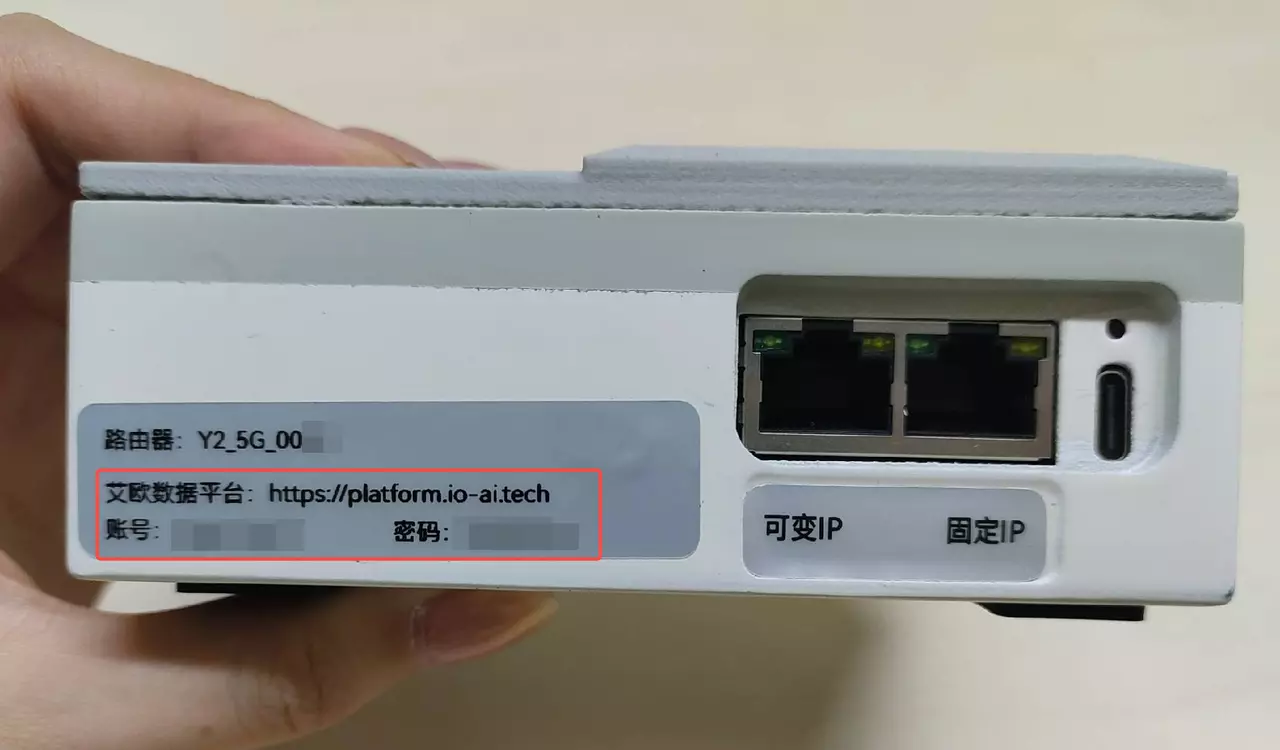
登录成功后无需进行其他操作,系统将自动同步配置。此时将设备WiFi再次连接到路由器。
回到网址10.42.0.3:7876刷新页面,数据上传云端选项默认勾选,点击保存配置。
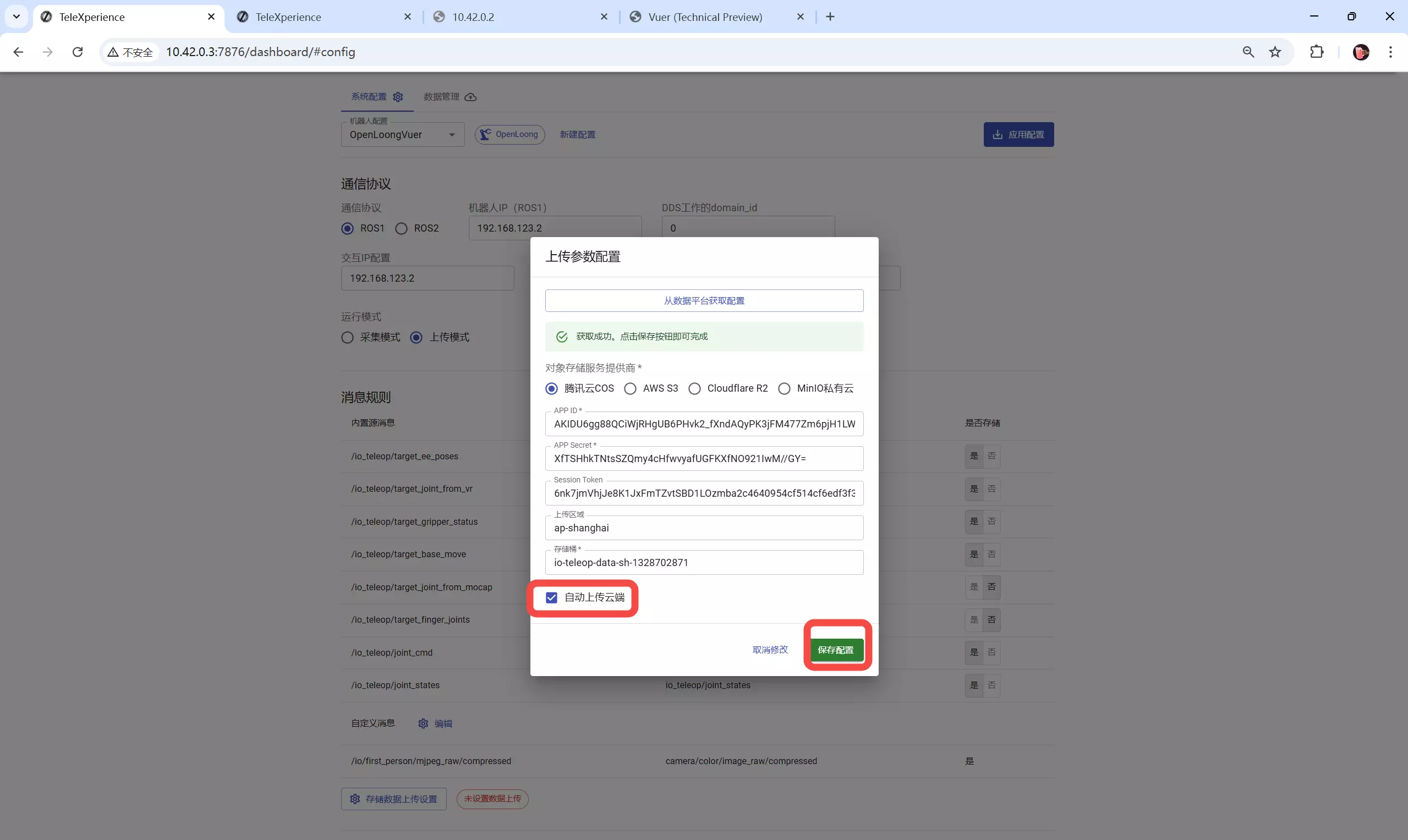
页面左下角先后弹出"配置保存成功,正在应用新配置...""重启服务成功"绿色弹窗,代表已成功保存配置。
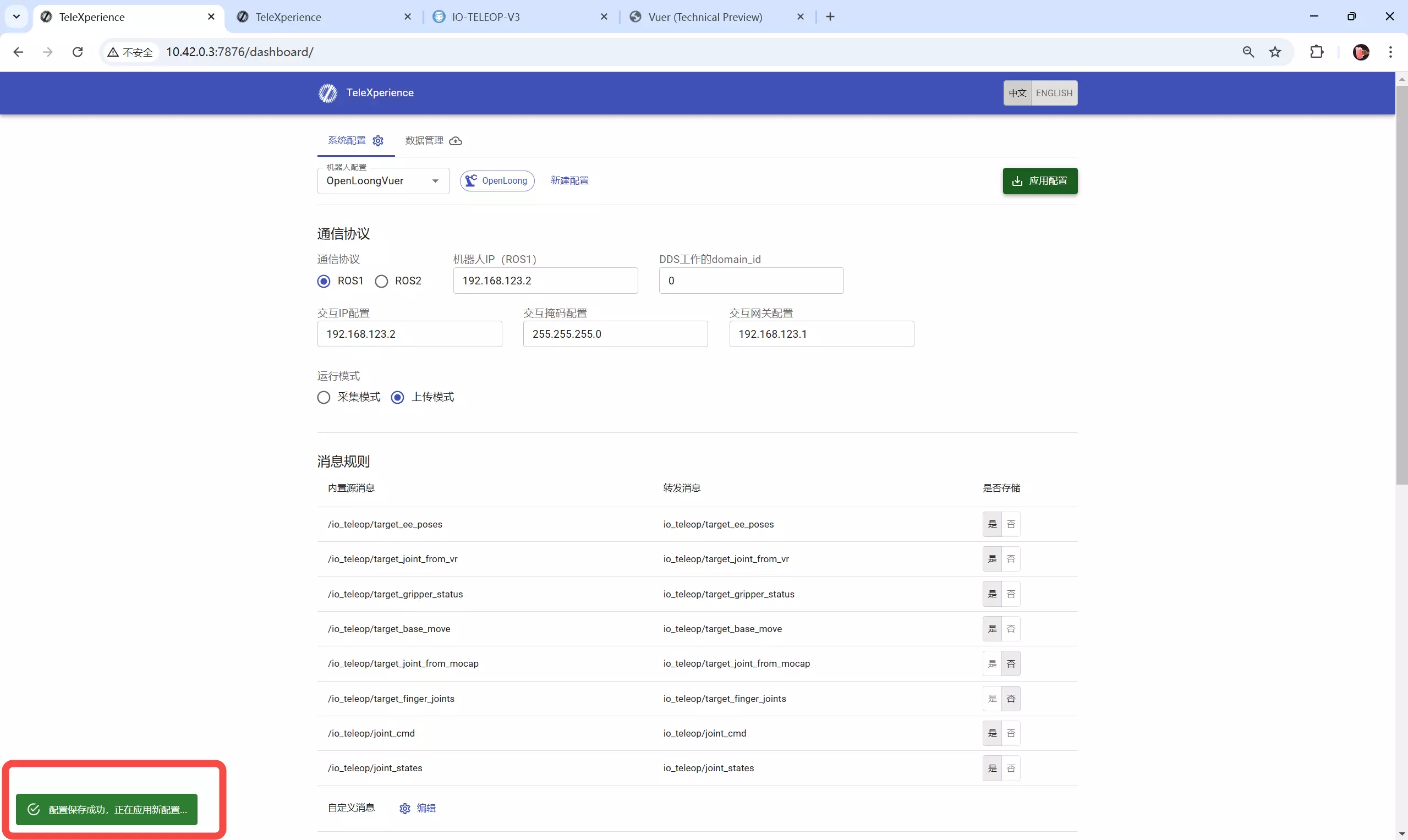
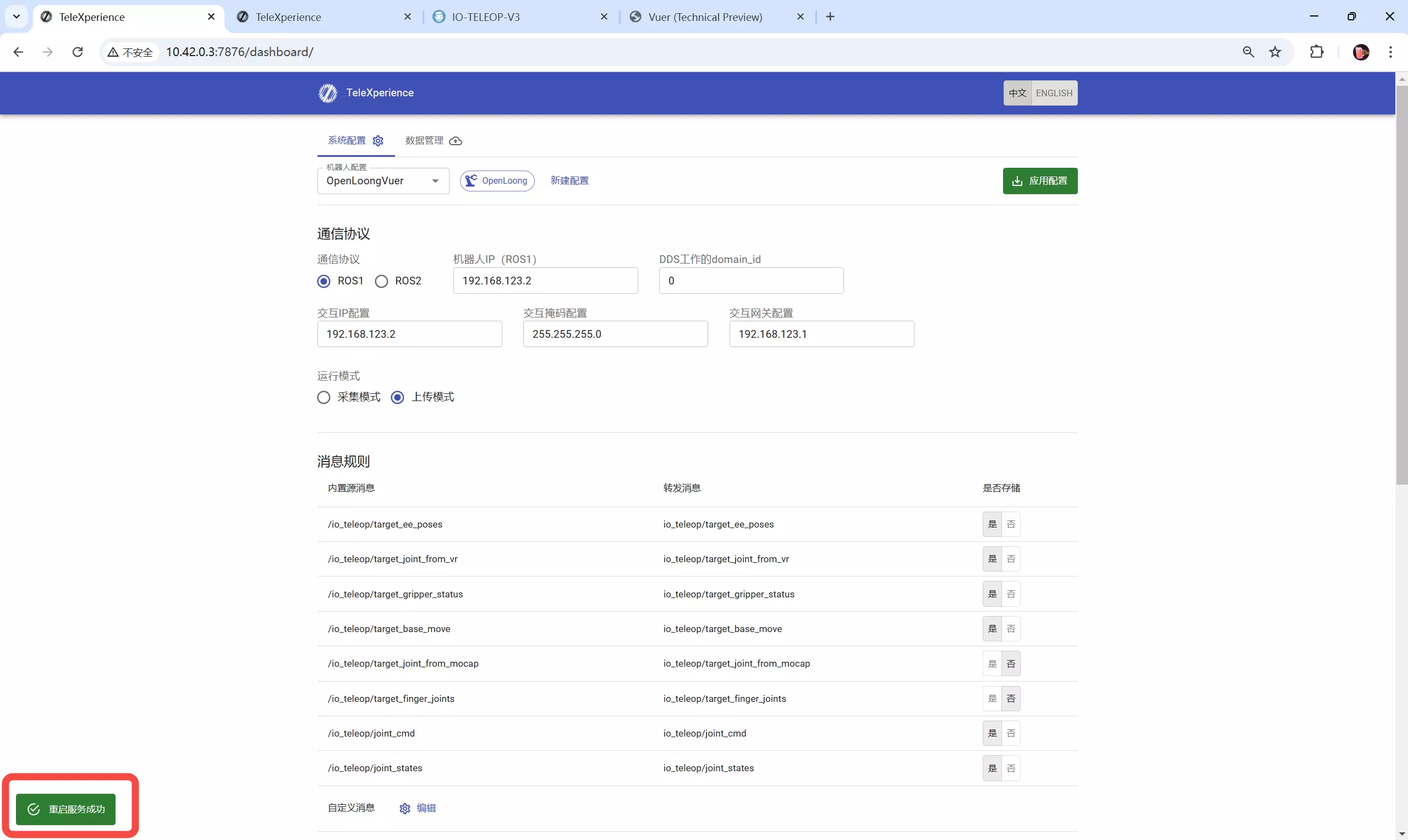
方式①(已勾选自动上传)
切换模式
长按Telebox侧面圆形按钮,上侧灯珠由全绿变为全白,即切换到上传模式。
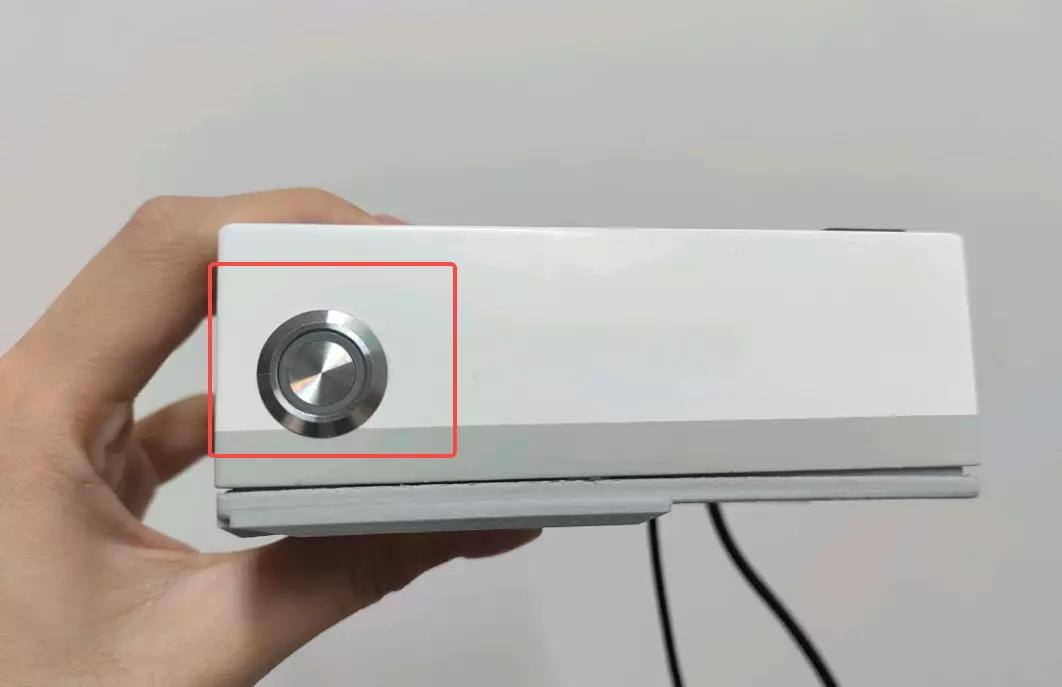

检查指示灯状态
等待5s后,最左侧灯珠变为红色。

将Telebox侧面可变ip接口通过自备网线连接到外部互联网,等待5s后Telebox上方最左侧灯珠变为白色。
⚠️ 故障判断与处理:
若此时最左侧灯珠没有变为白色,可以尝试拔下固定ip口的网线,重新插拔可变ip口,直到灯珠变为白色。之后插回固定ip口的网线。


此时,Telebox上方白色灯珠逐渐亮起,代表数据上传进度,当灯珠全部保持白色常亮状态时代表数据上传完成。

用户也可以在前端网页(10.42.0.3:7876)中的数据管理界面同步查看数据上传进度。

方式②(未勾选自动上传)
打开浏览器,输入网址:10.42.0.3:7876 并转入。
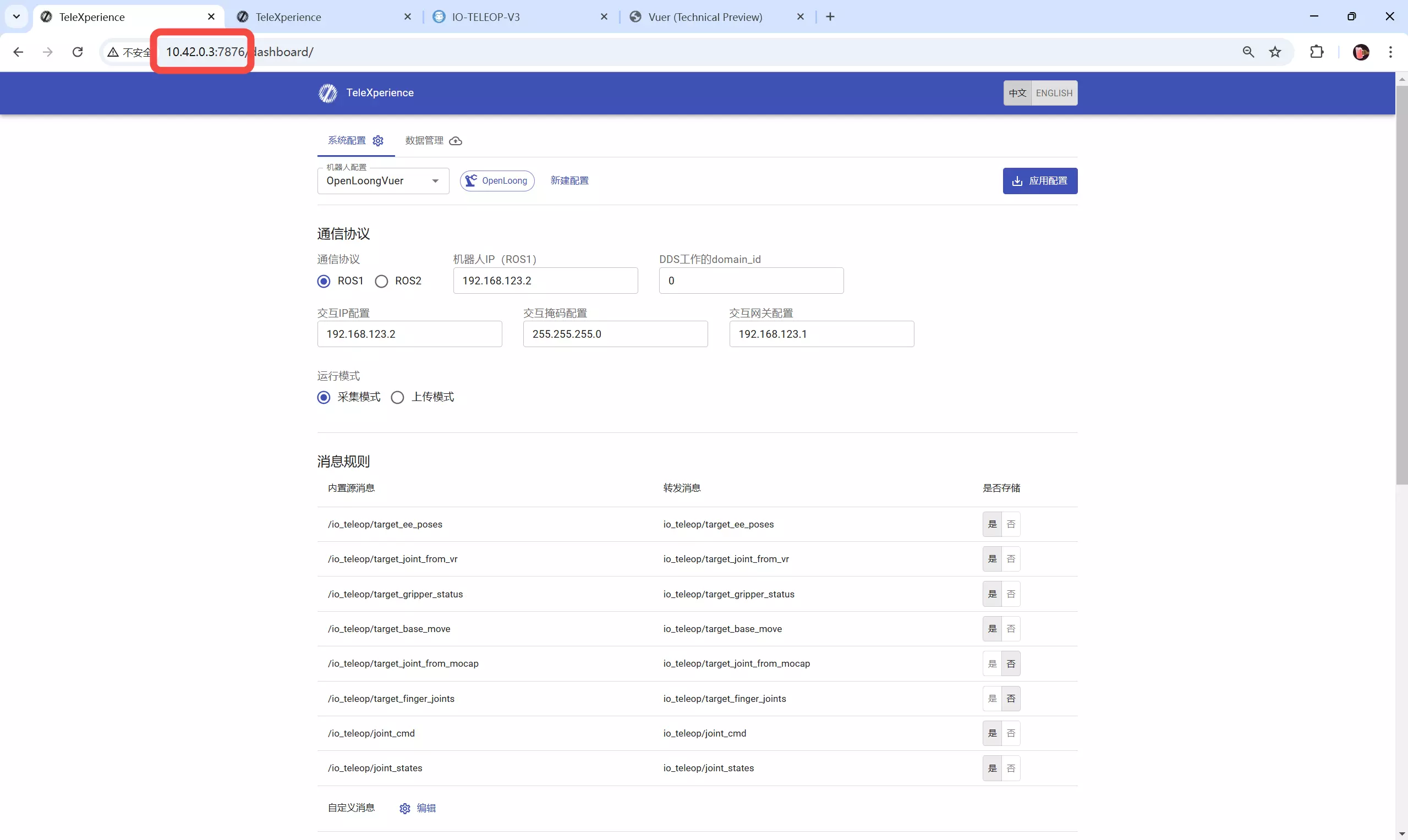
选择数据管理界面,勾选想要上传的数据,点击右上角一键上传全部,完成数据上传。
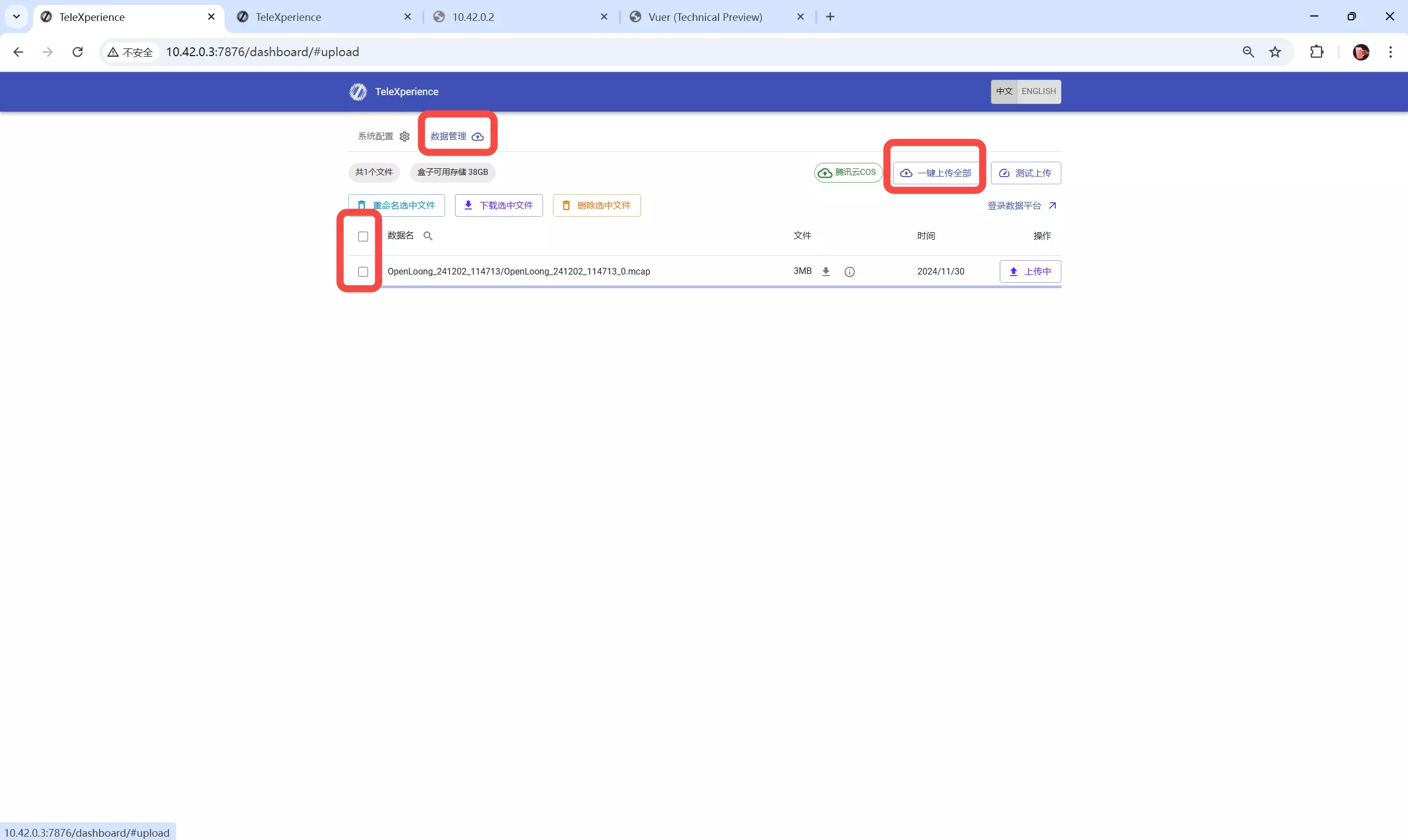
5.5 如何更好地控制机器人运动
进入遥操作状态后,在长按右手柄A键��开始同步前,长按右手柄Meta Logo键进行标定。
人体尽量模仿机器人姿态
机器人末端姿态跟踪人手持手柄状态,可以进行平移或旋转。
对于具有冗余自由度的机械臂,在进入动捕状态的前提下,手柄保持不动,人体活动手肘,可以感受到动捕带来的肘关节跟踪。
5.6 退出APP
单击右手柄Meta Logo键,呼出菜单栏。
点击退出按钮,即可退出IO TeleXperience APP