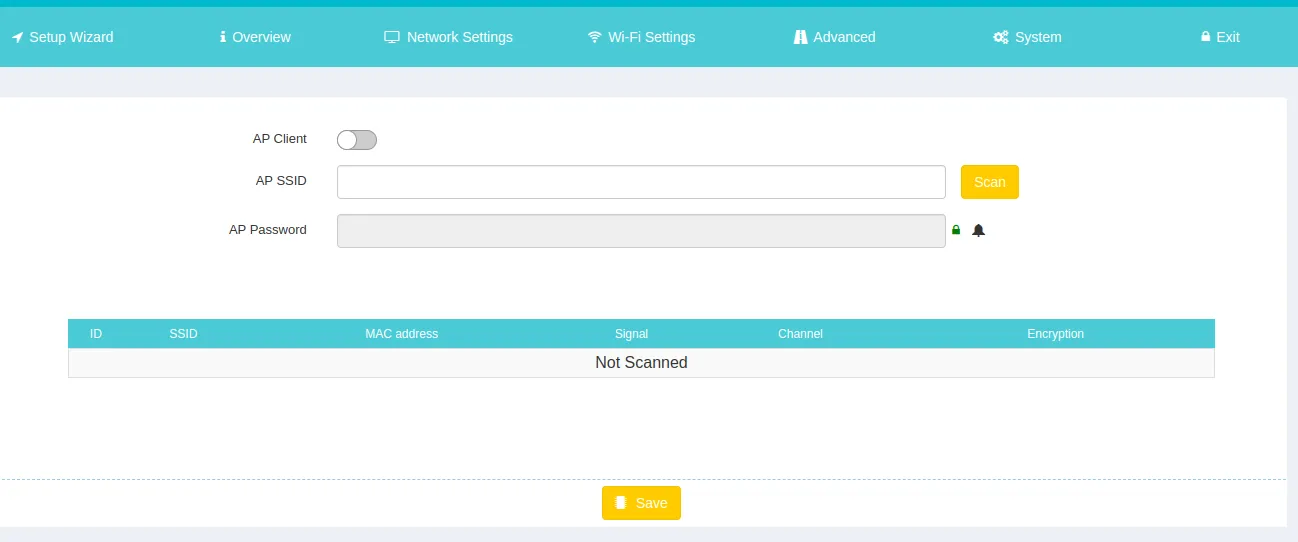网络连接
方法一:通过网线连接到外部互联网
将网线的一端接入外部互联网。
将网线的另一端插入Telebox的可变IP接口。
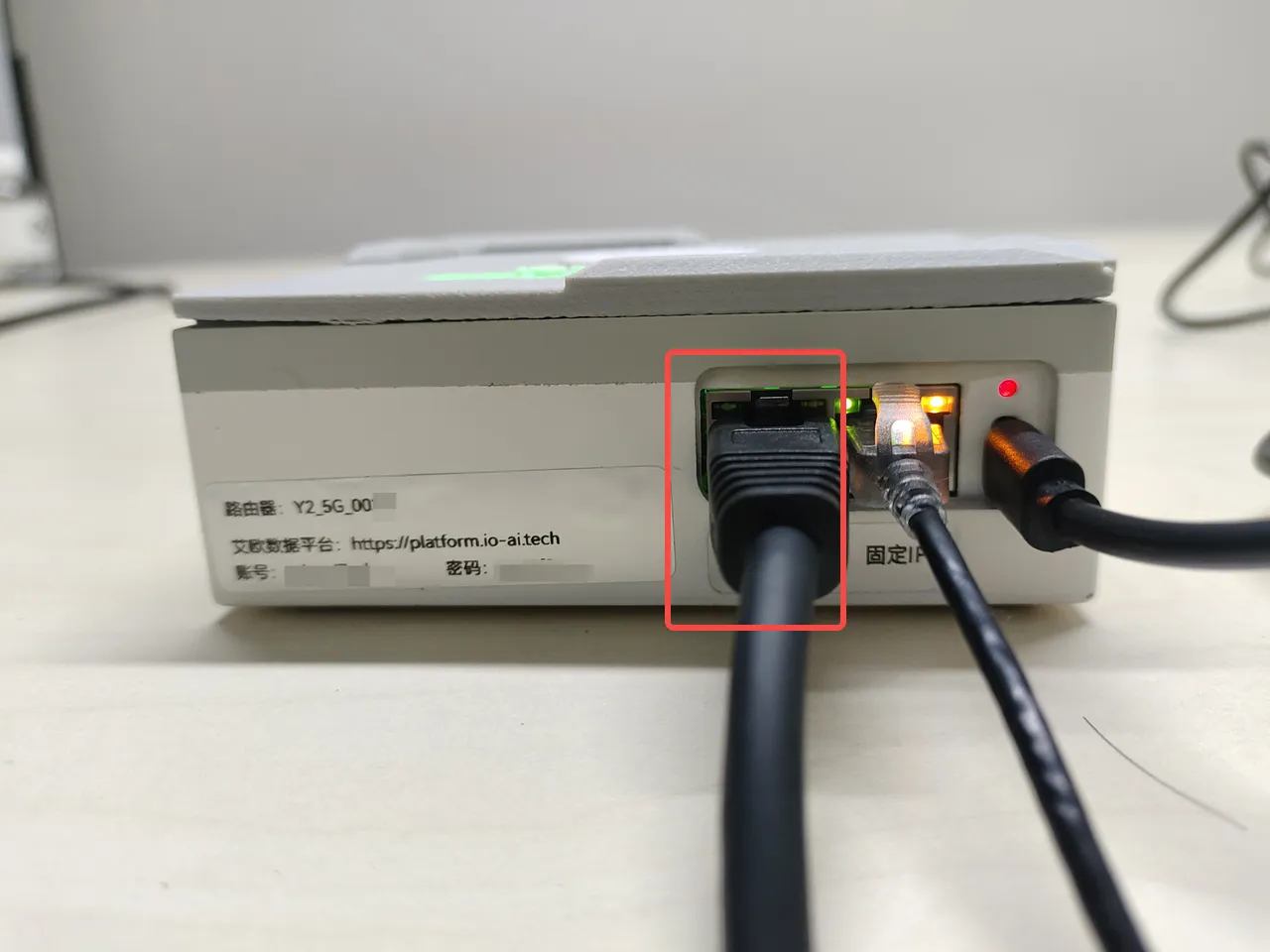
如此即可完成联网操作,可以将采集的数据上传云端保存和浏览。
方法二:通过wifi连接到外部互联网
设备连接
方式一:笔记本通过WiFi连接Telesuit
路由器WiFi名称:查看Telebox底面粘贴的贴纸获取
路由器WiFi密码:minnanoIO2023
将笔记本连接到对应路由器WiFi。
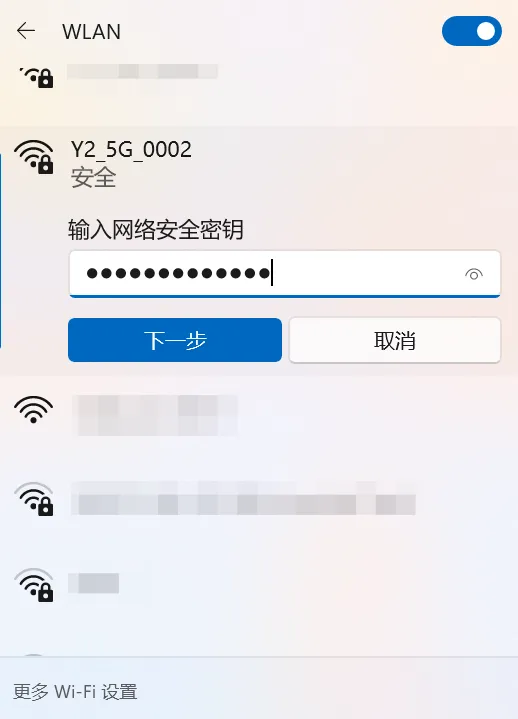
方式二:台式机或笔记本通过网线连接到Telesuit
将网线的一端插入主控上方的长方形凹槽接口,确保连接牢固。

将网线的另一端插入笔记本网线接口。
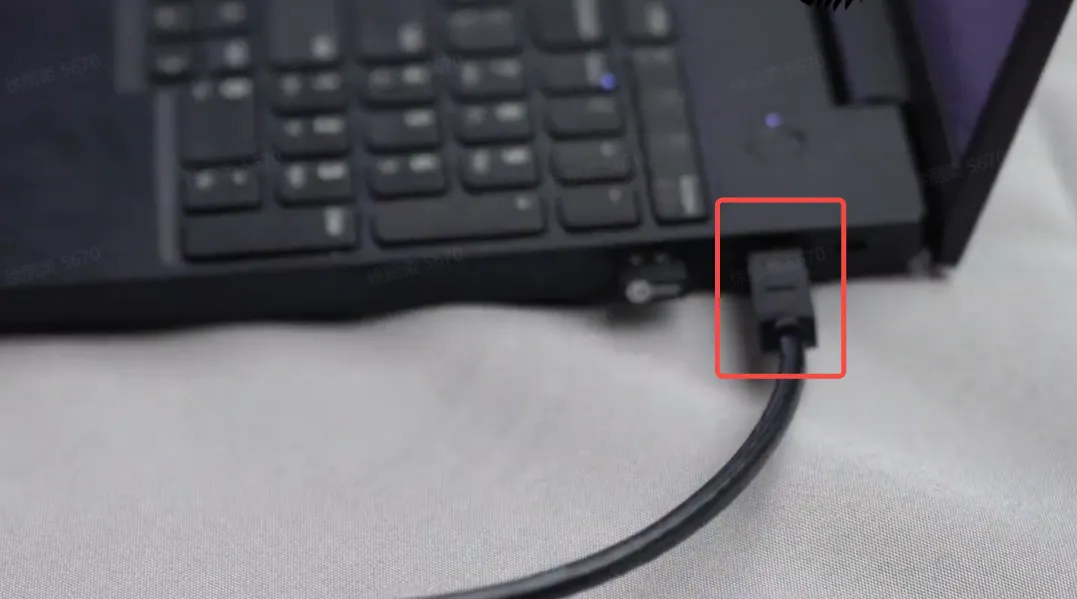
配置步骤
打开浏览器,输入网址http://10.42.0.1 并跳转。
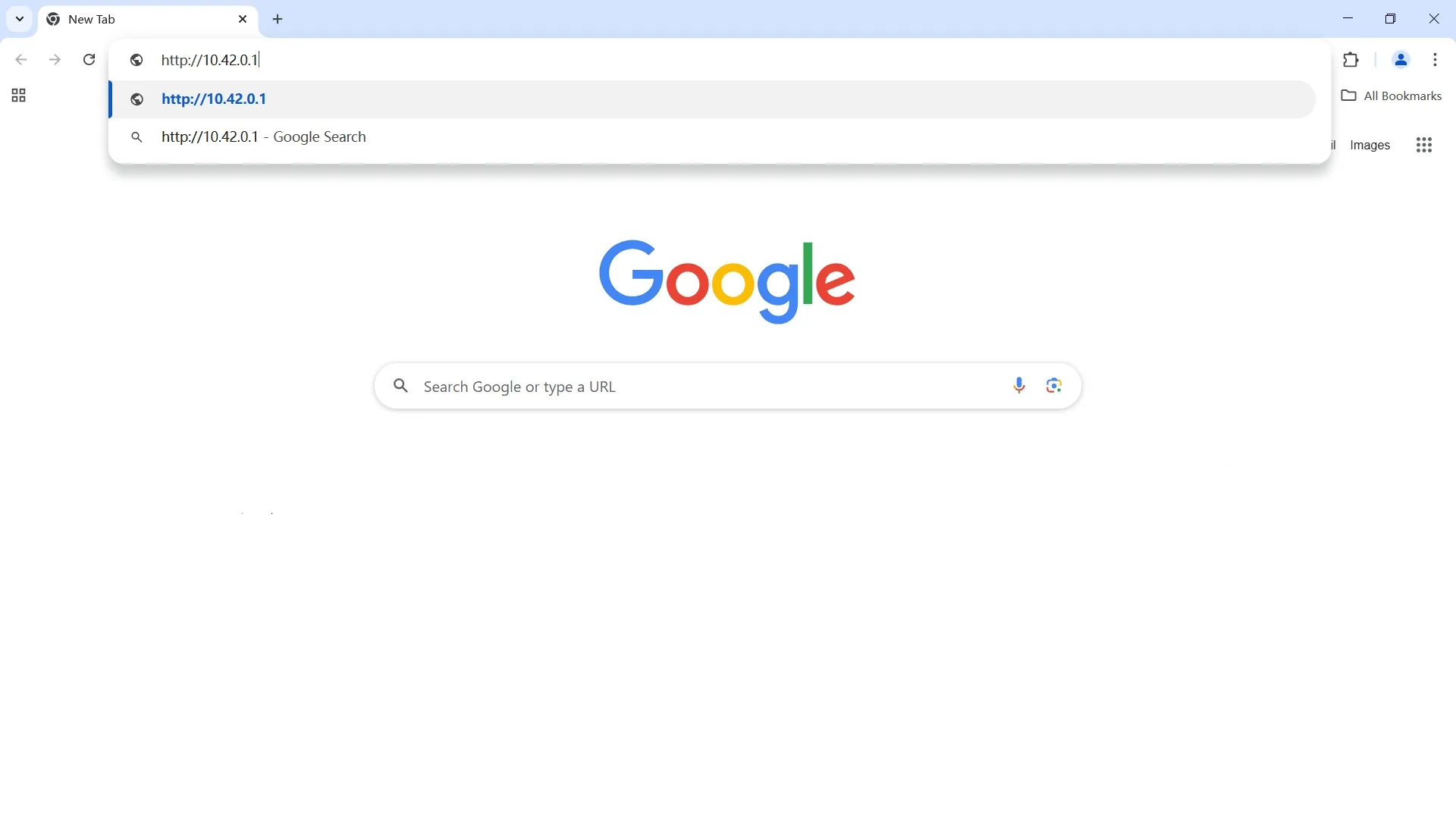
在页面中央白色输入框内输入密码:admin
点击黄色LOGIN按钮登录。
鼠标移动到上方菜单中的Wi-Fi Settings,出现下拉菜单。
点击"AP Client"选项进入。
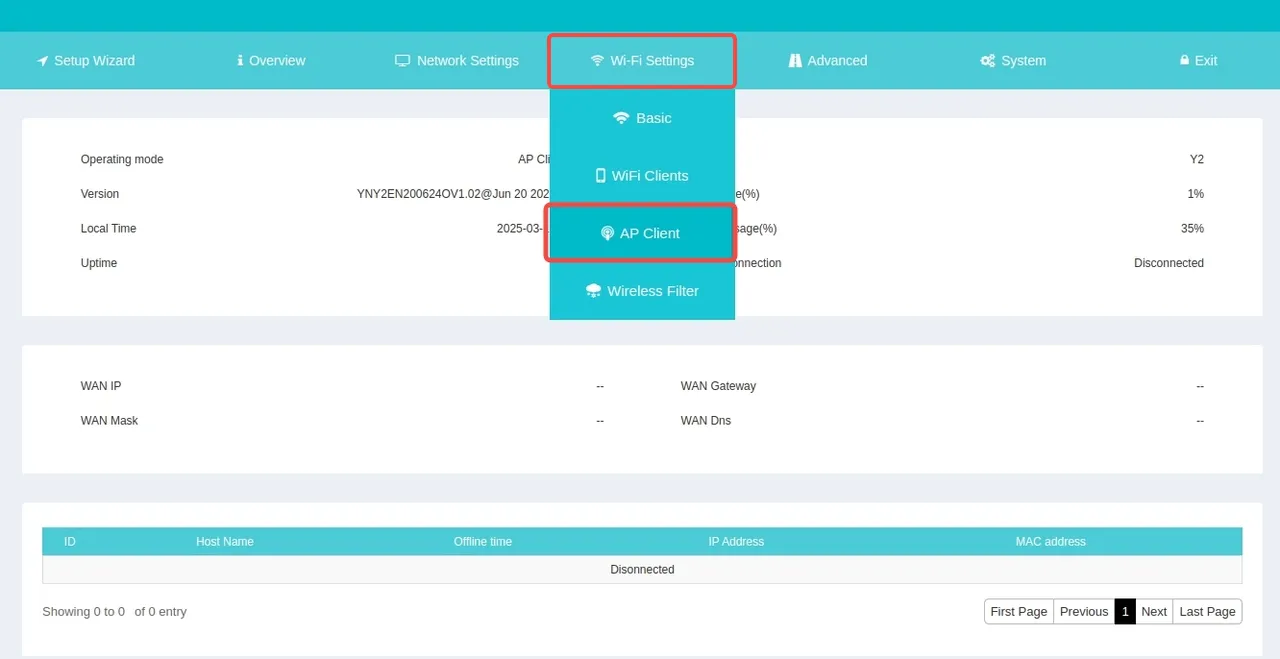
打开"AP Client"开关,并点击"Scan"开始扫描。
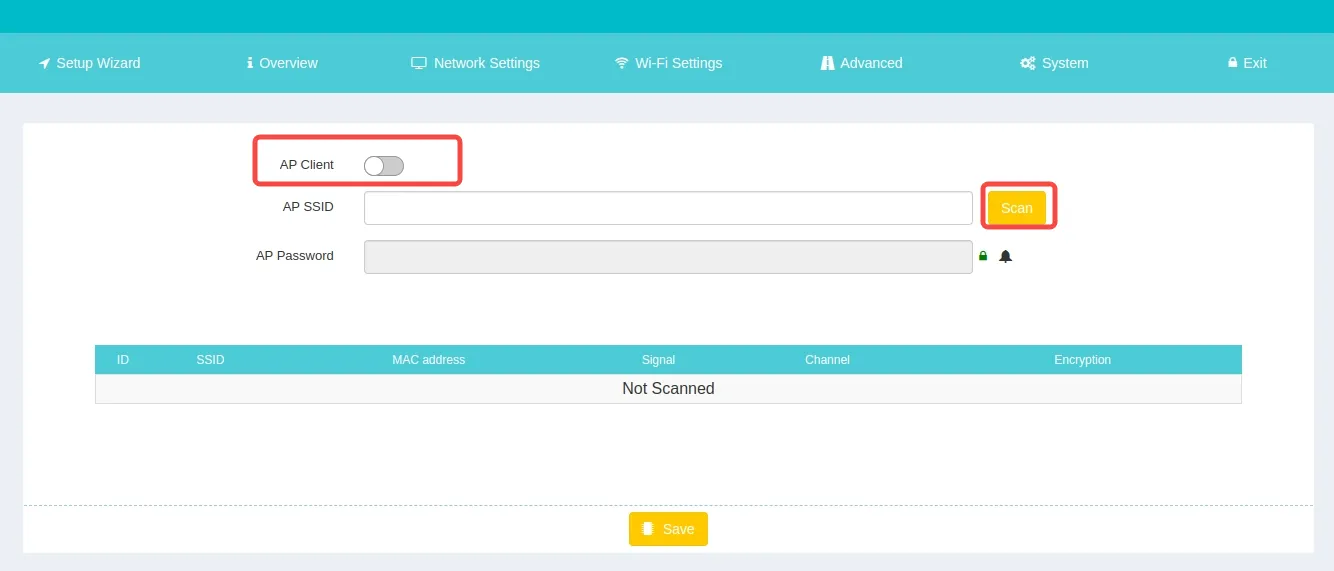
等待扫描结果
在下方的列表中查看扫描结果,选择要连接的WiFi,并填入密码。
⚠️ 注意事项:
务必检查好密码是否正确,此步骤若密码错误不会有任何报错提示!!
点击页面底部"Save"按钮进行保存。
等待页面中显示保存结束。
持续刷新页面直到网络连接重新建立。
网络连接重新建立后,再次刷新。此时若输入框中账户、密码均存在,则保存成功。
⚠️ 注意事项:
在设备连接时,若使用【方式一:笔记本通过WiFi连接Telesuit】,此时wifi会掉线,需要耐心等待WiFi重新出现后连接,再刷新网页。
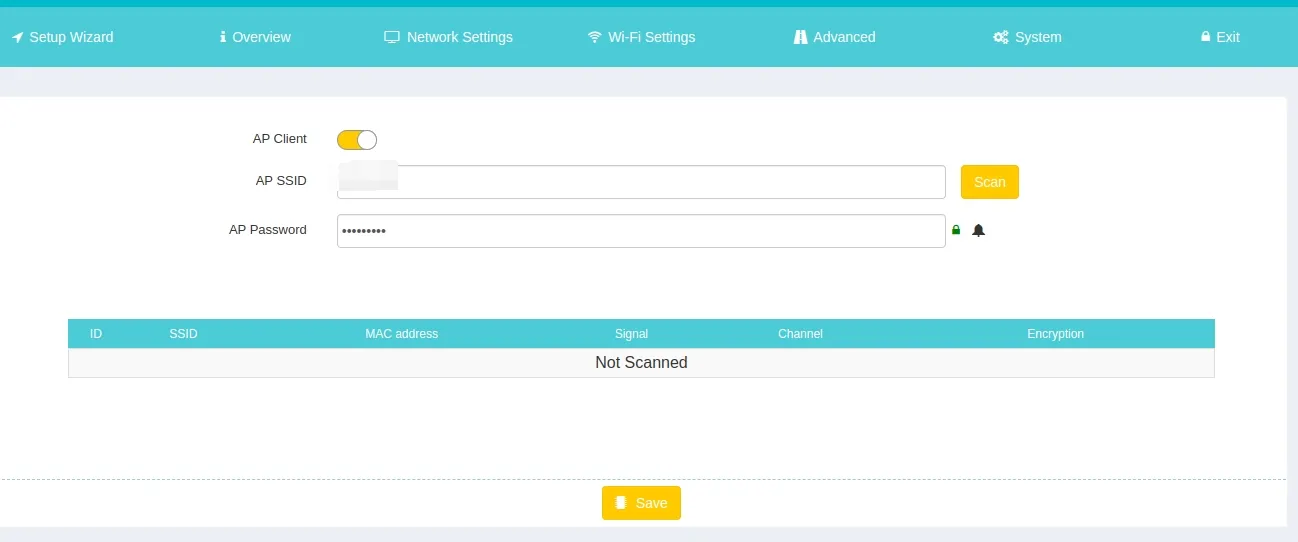
配置完成。
验证网络连接
连接主控与Telebox
将网线的一端插入 主控上方的长方形凹槽接口,确保连接牢固。

将网线的另一端插入 Telebox 上标有"固定 IP"的接口,接口指示灯为橙色闪烁状态,即为连接成功。
保持Telebox可变IP接口空置。
切换Telebox模式
长按Telebox侧面圆形按钮,当按钮旁的灯条全部为白色时,即切换到数据上传模式,表示联网已成功。
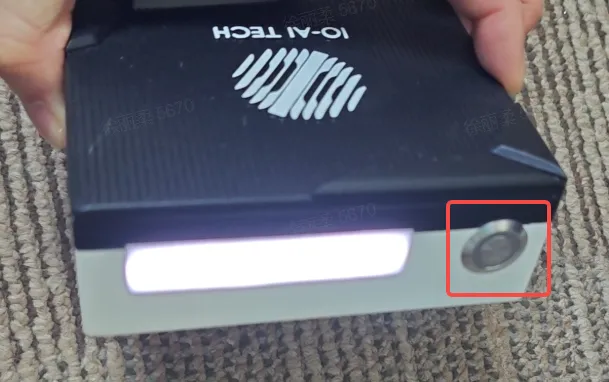
验证网络
此时Telesuit和Telebox内均可访问互联网。
关闭网络连接
打开浏览器,输入网址http://10.42.0.1 并跳转。
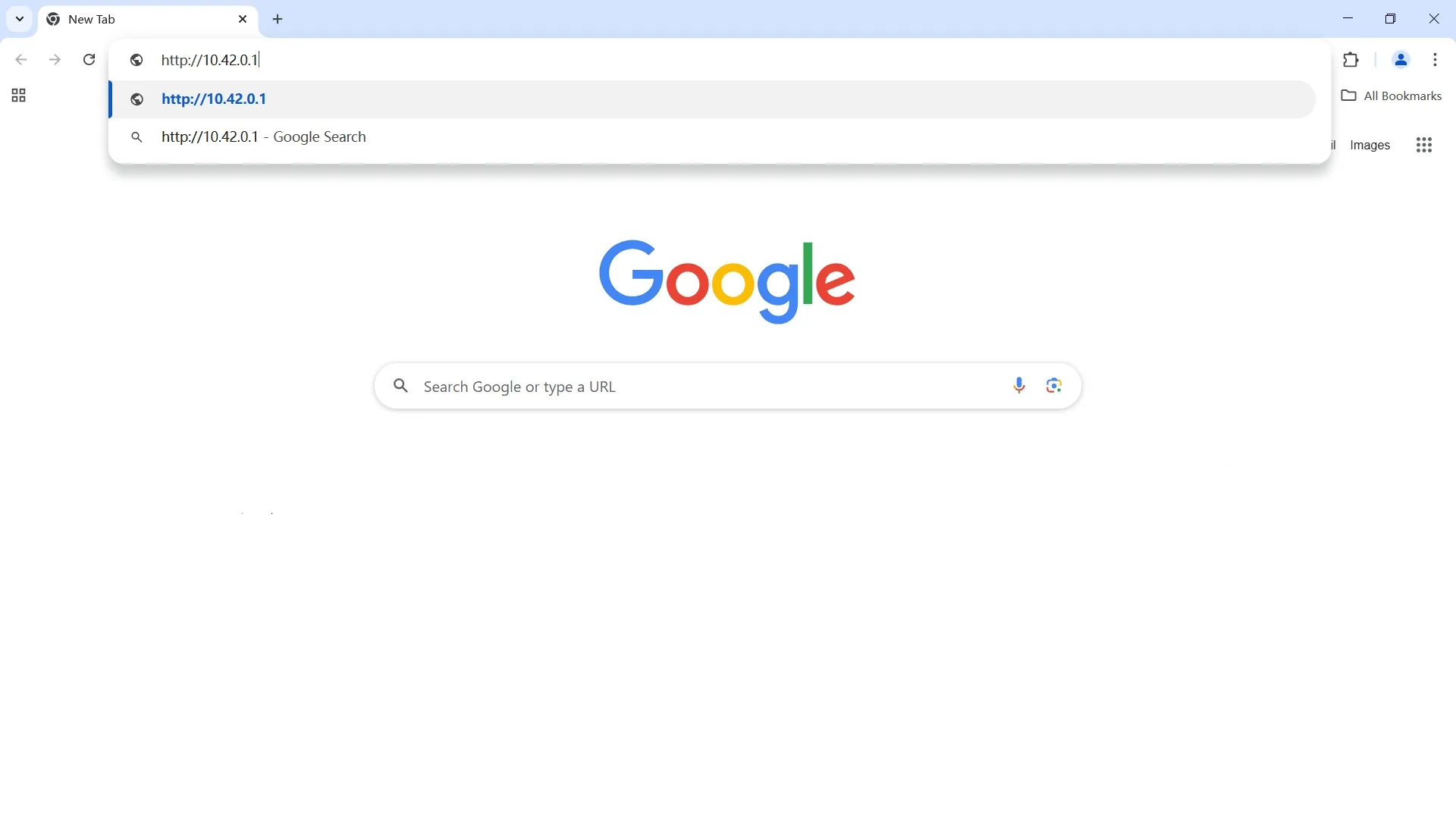
在页面中央白色输入框内输入密码:admin
点击黄色LOGIN按钮登录。
鼠标移动到上方菜单中的Wi-Fi Settings,出现下拉菜单。
点击"AP Client"选项进入。
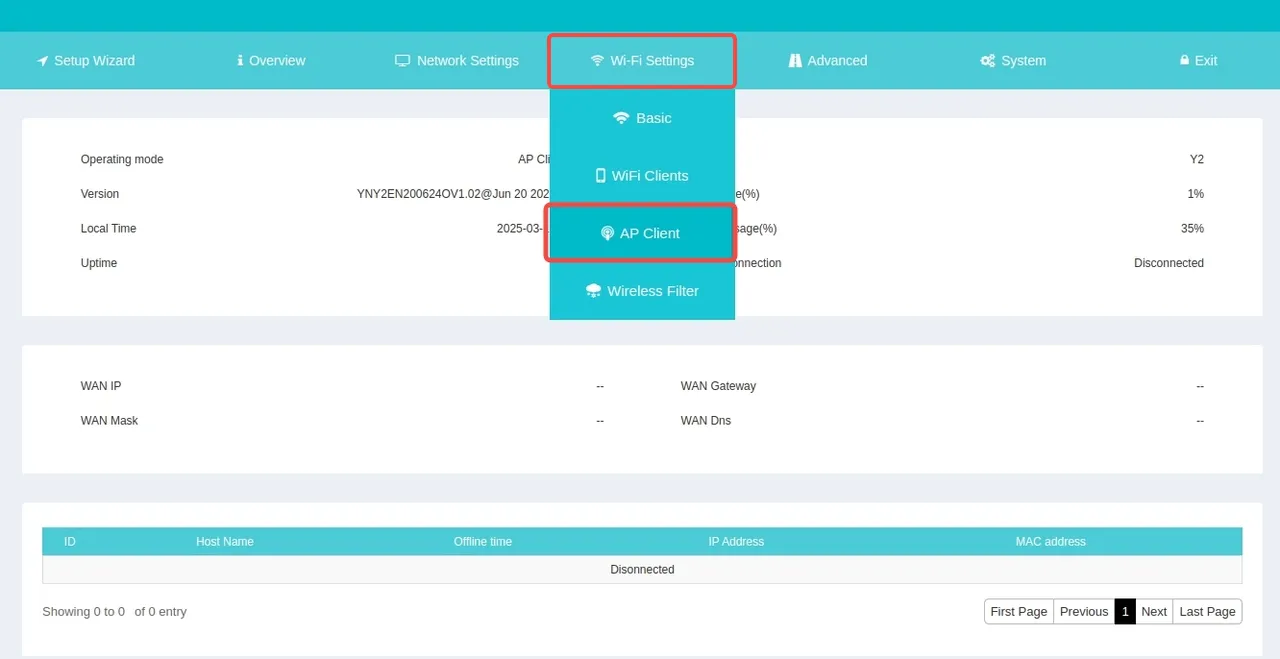
关闭"AP Client"开关,并点击页面底部的"Save"按钮进行保存。
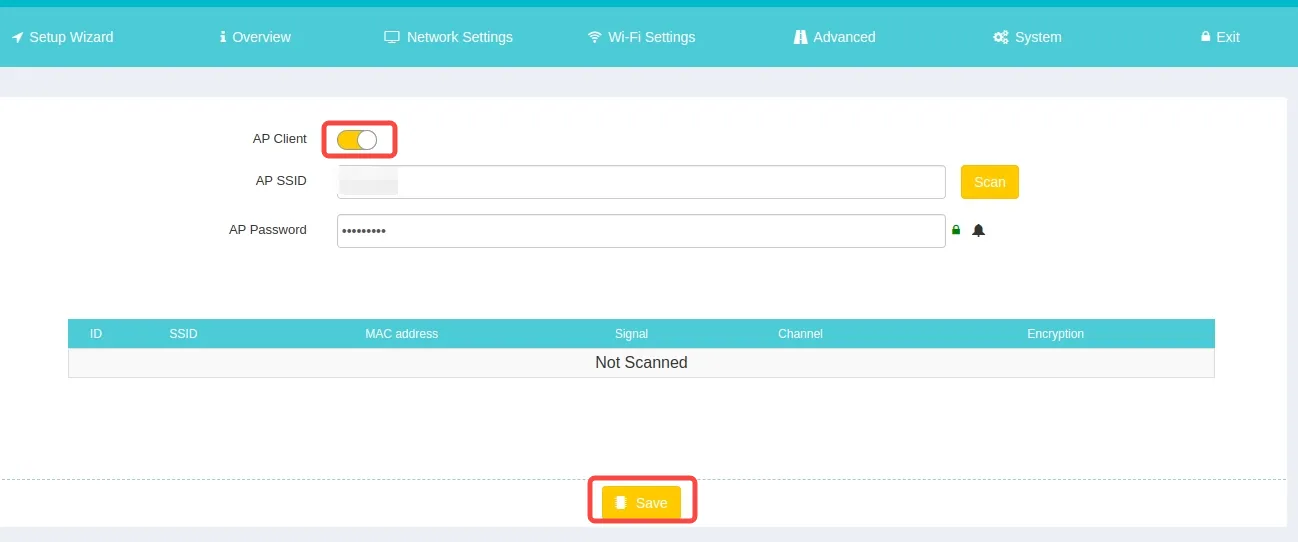
等待页面中显示保存结束。
持续刷新页面直到网络连接重新建立。
网络连接重新建立后,再次刷新。此时若输入框中账户、密码均为空,则关闭网络连接成功。
⚠️ 注意事项:
在设备连接时,若使用【方式一:笔记本通过WiFi连接】,此时wifi会掉线,需要耐心等待WiFi重新出现后连接,再刷新网页。