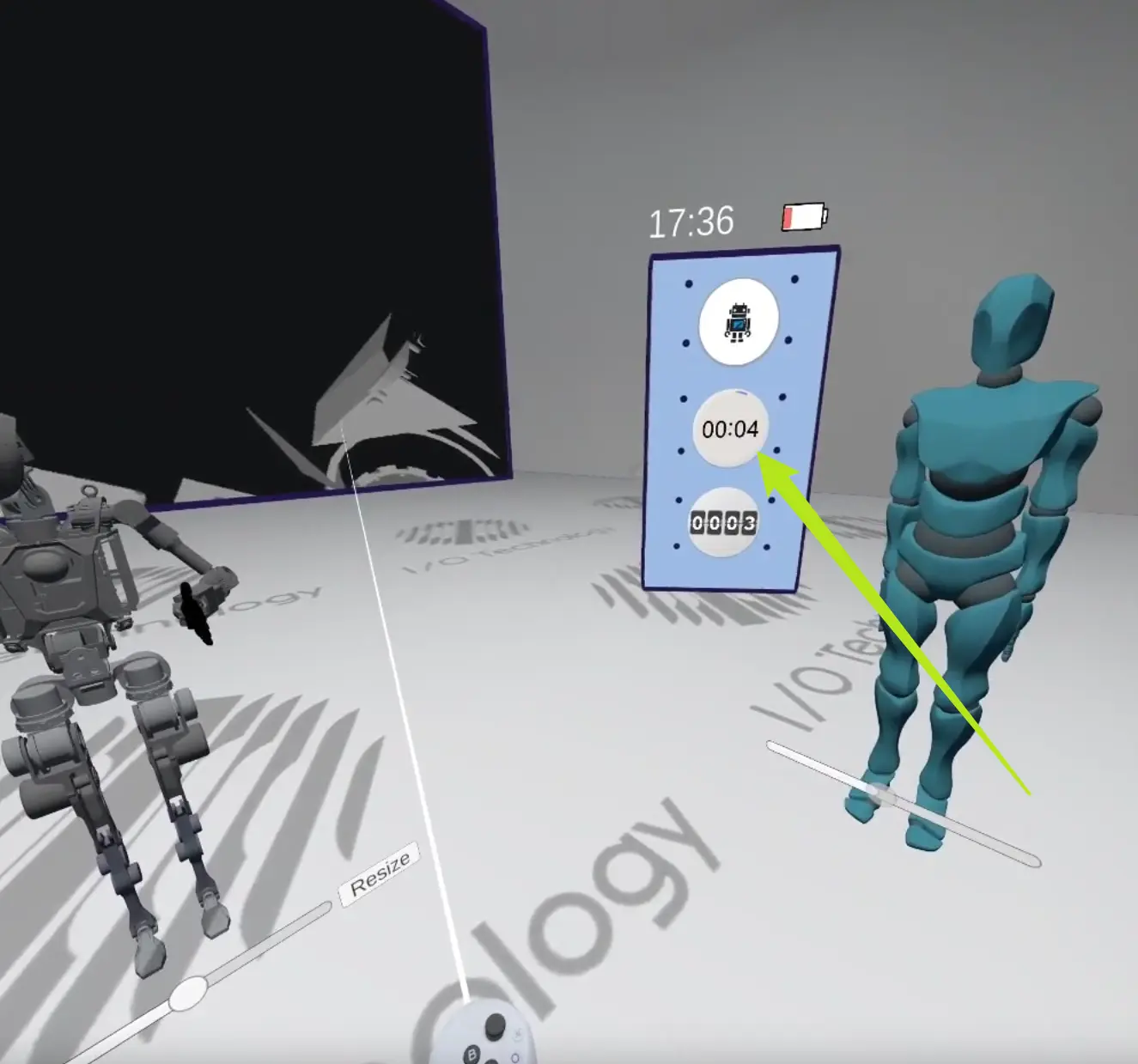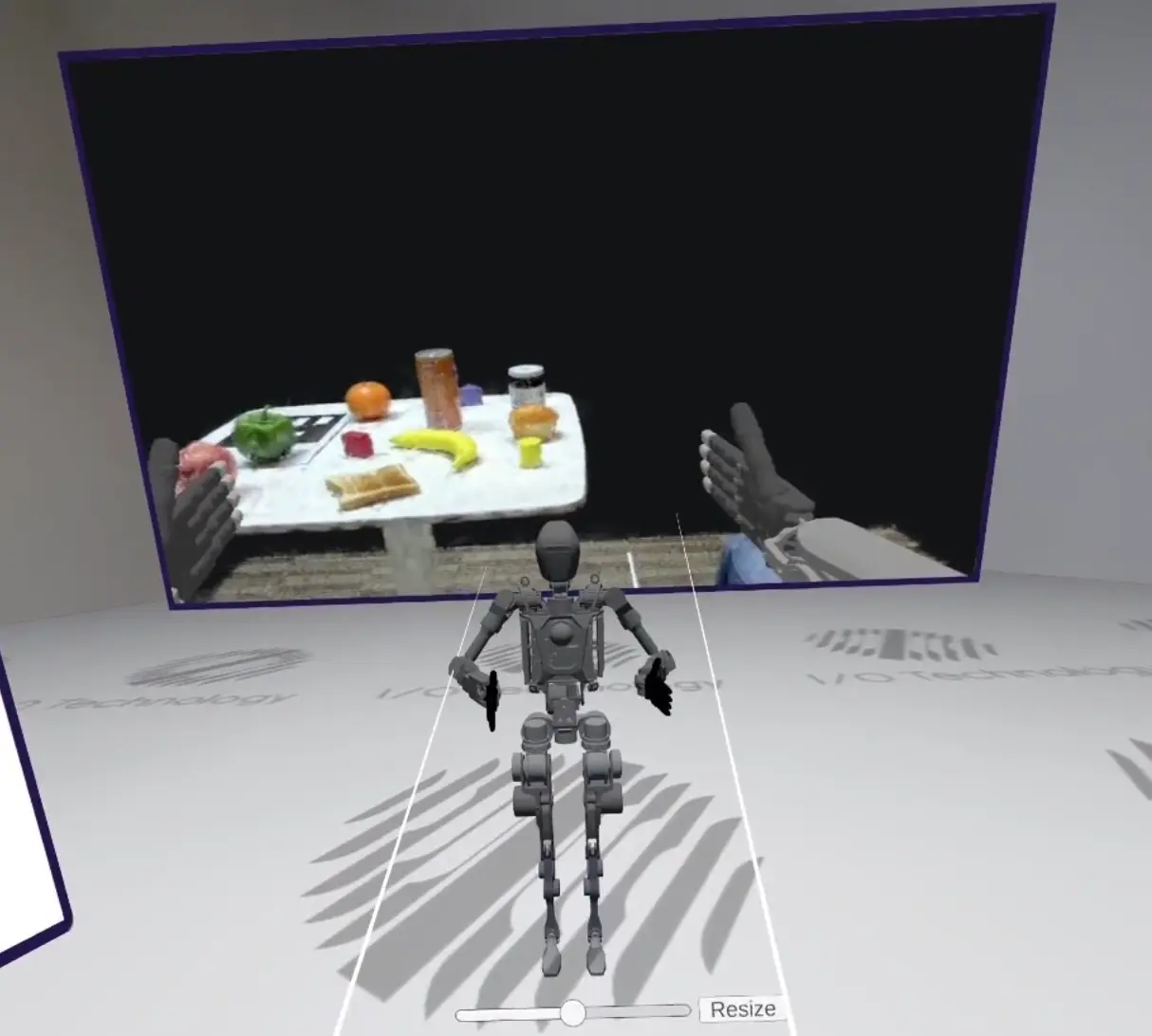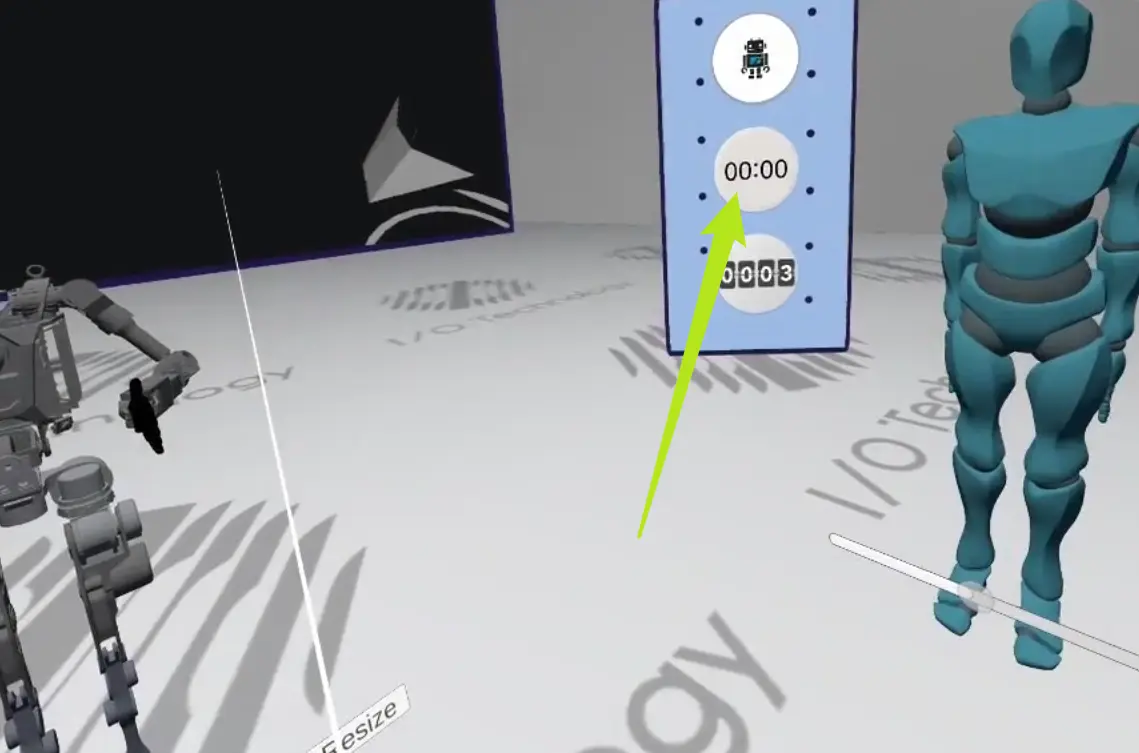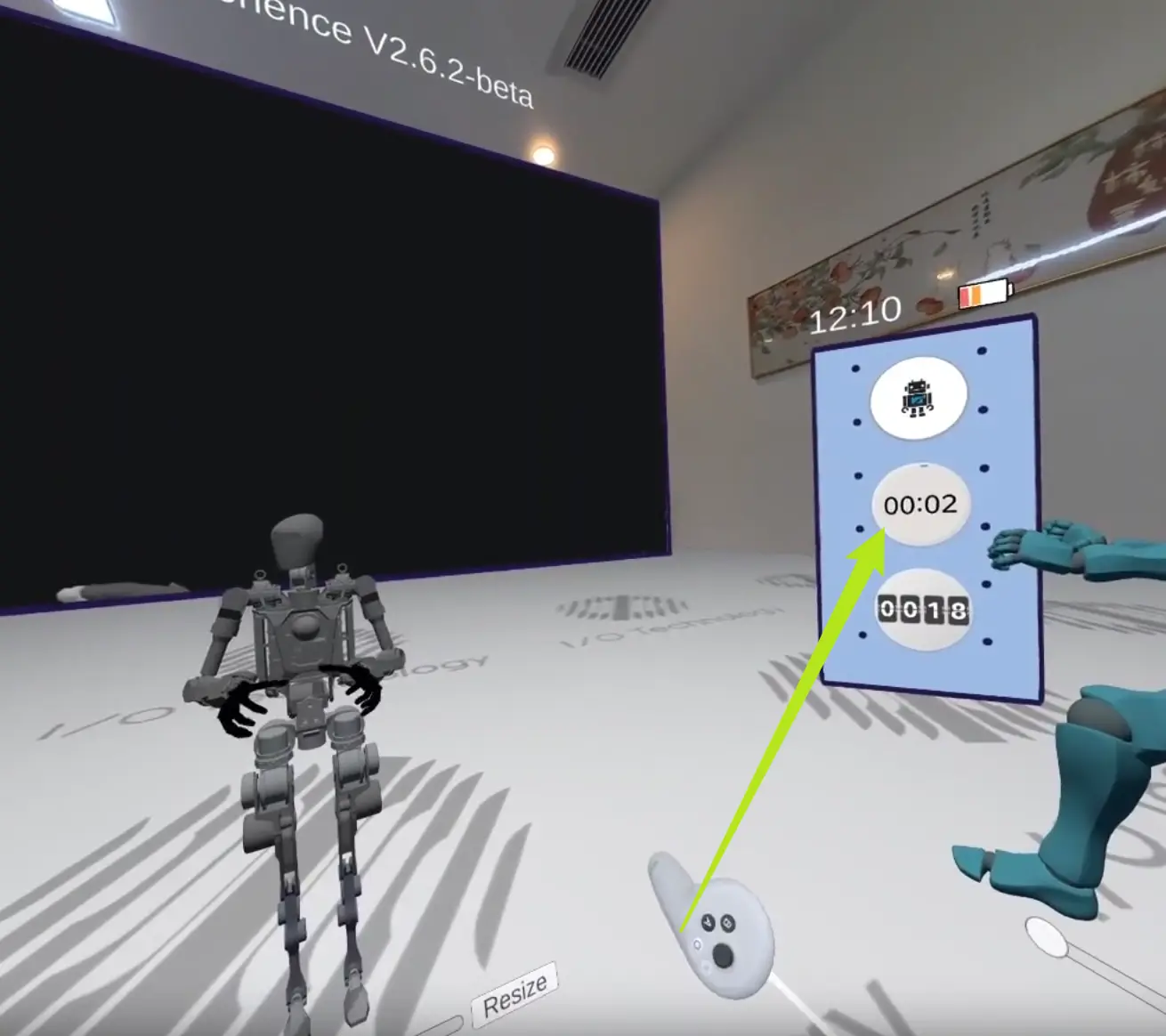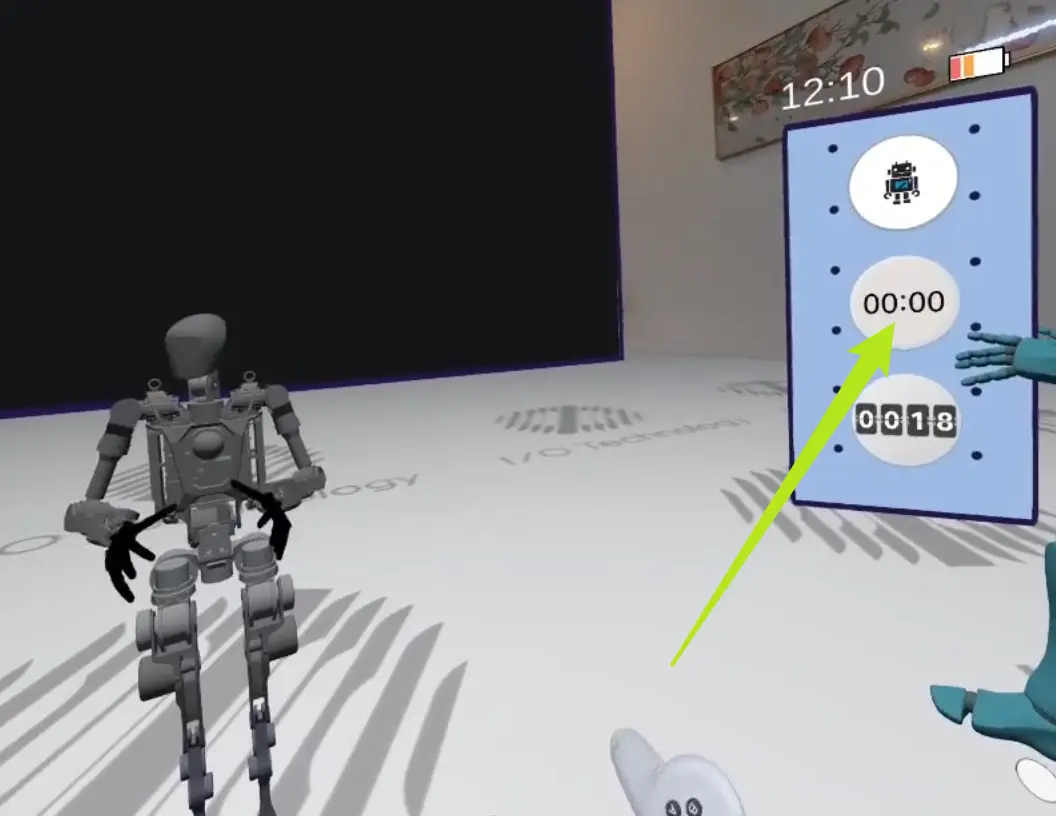软件使用
本章节会详细介绍:TeleXperience VR APP的使用方式,动捕服的使用方式,并通过系统内置的开箱Demo带您熟悉遥操作及数据采集的全流程。
初次使用请您完整阅读并观看本章节内的所有教学内容。
熟悉后可直接参考CheatSheet。
IO TeleXperience APP介绍
请您观看以下视频,熟悉VR中TeleXperience APP的界面与交互逻辑。
详细步骤
-
TeleXperience APP的界面与交互逻辑
-
VR内点击右下角Wi-Fi 图标,进入网络设置,连接至TeleSuit对应Wi-Fi
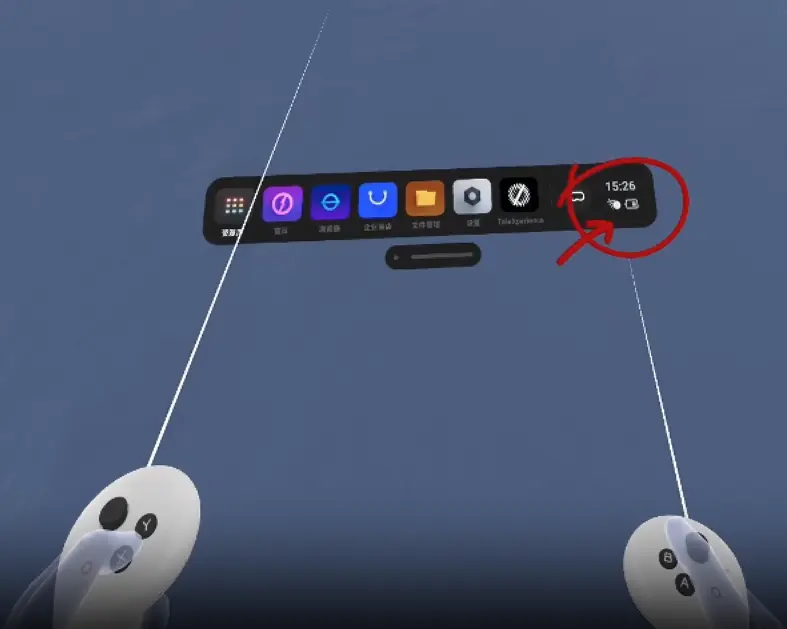
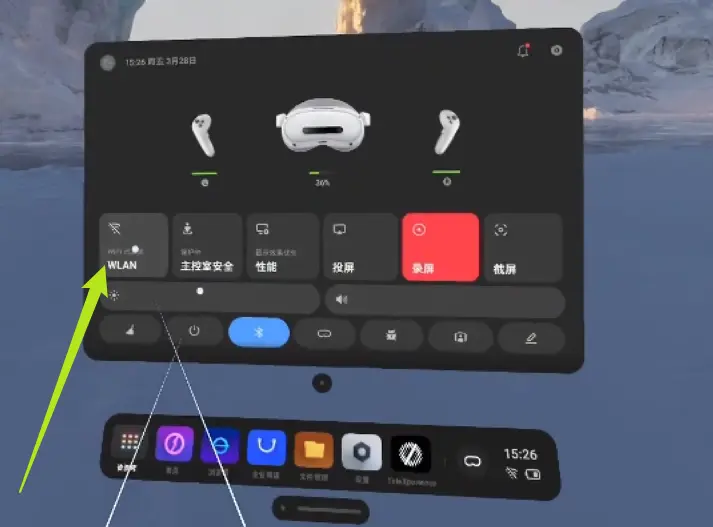
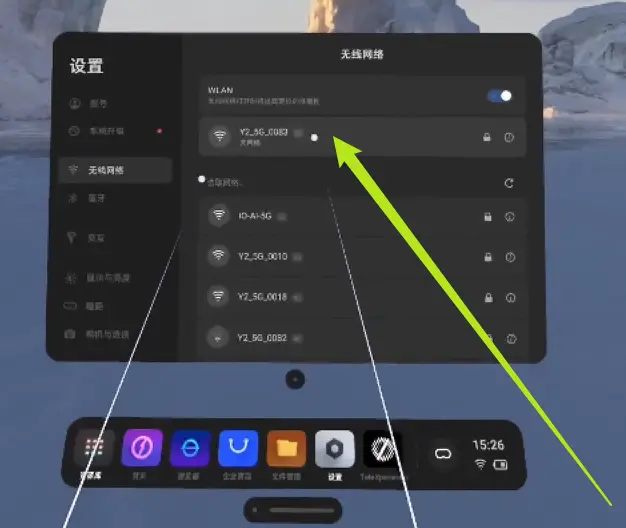
-
点击左下角资源库,点击 IO TeleXperience APP,进入 IO TeleXperience APP
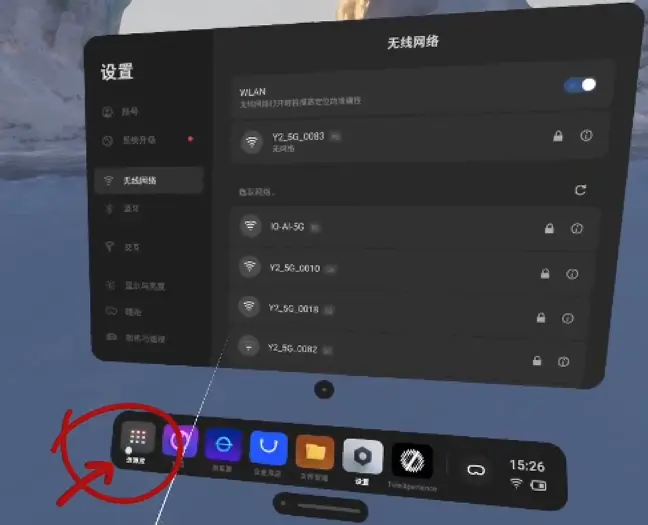
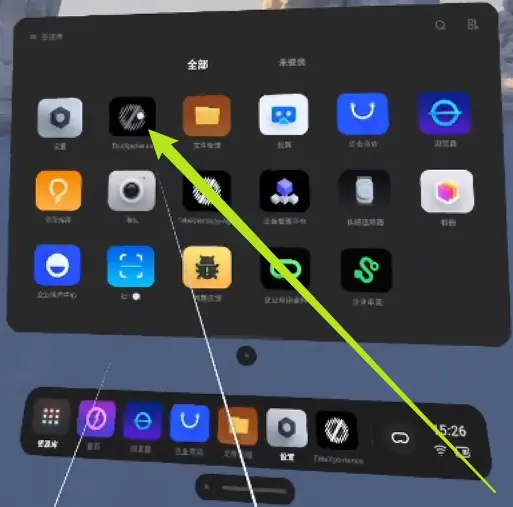
-
请您仔细阅读 《遥操作系统安全须知》,阅读完在我已阅读并同意打 " √ ",点击同意并继续,进入TeleXperience 主界面
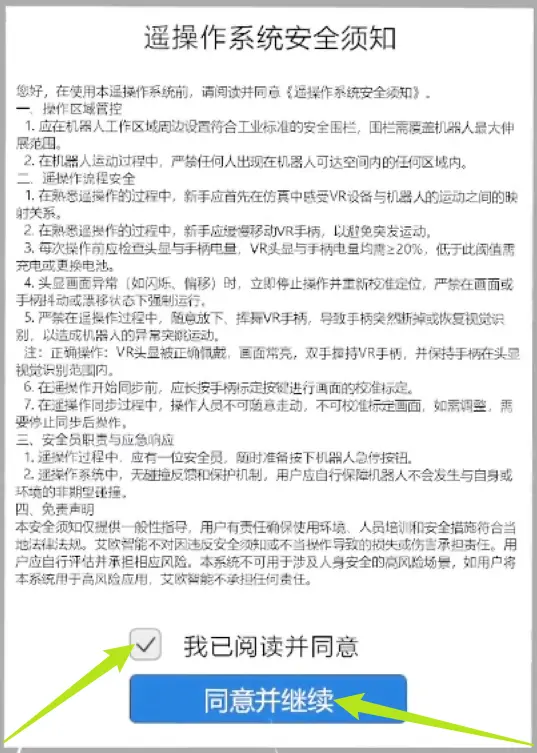
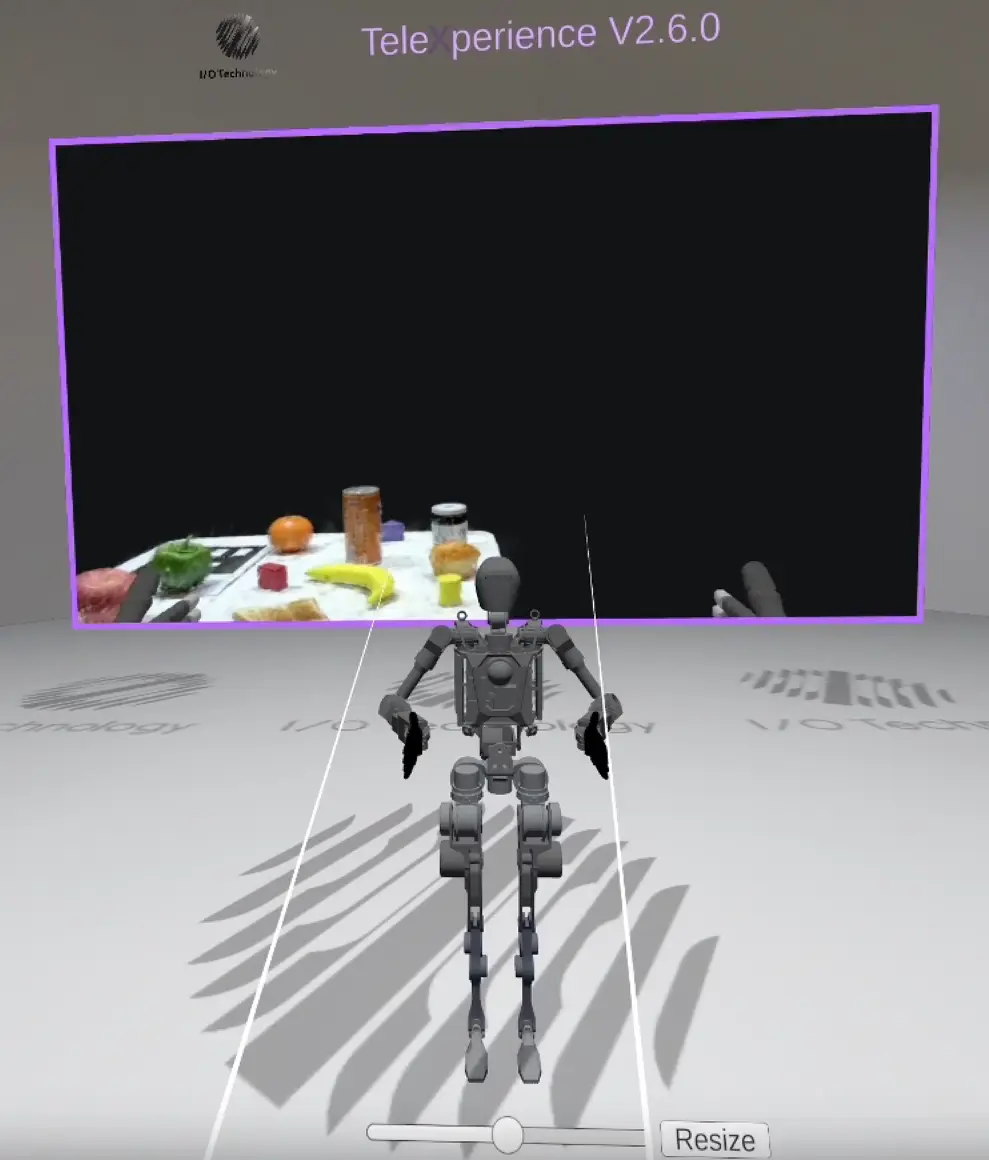
-
点击 " Camera Window " 下方默认六种布局排版,调整窗口布局
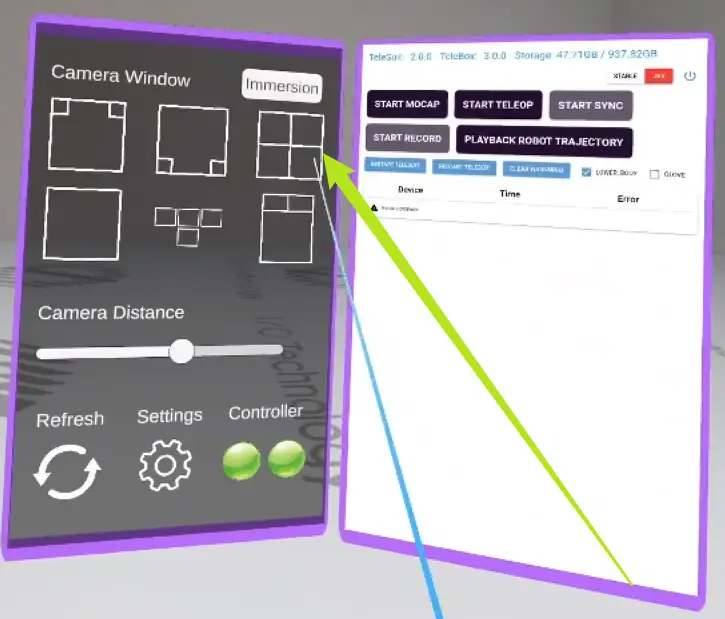
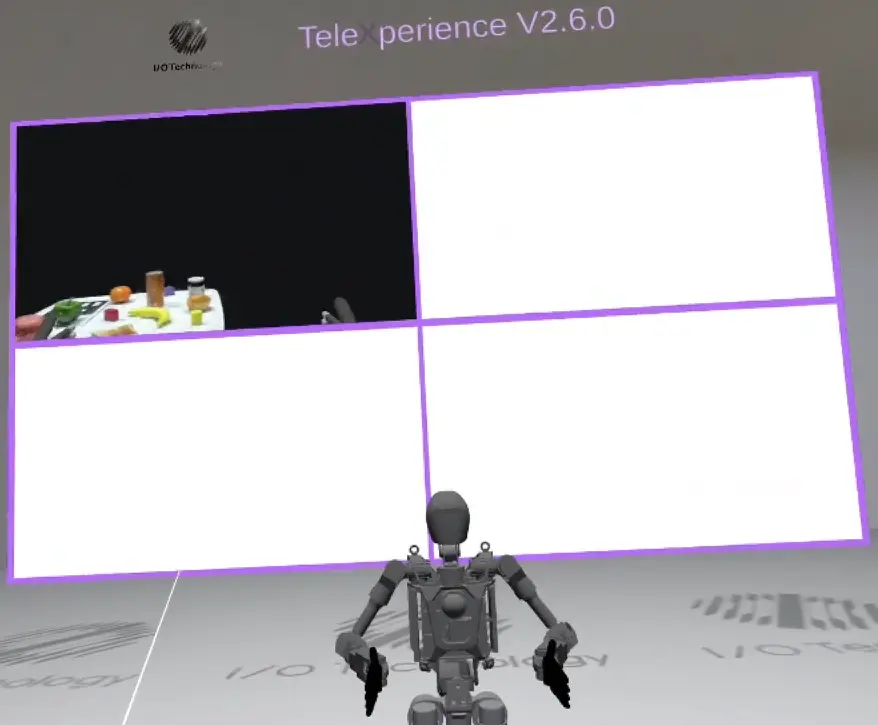
-
点击 " immersion " ,进入沉浸模式,按住滑条上的圆点滑动,调整图像窗口距离,点击 " Exit " 退出沉浸模式
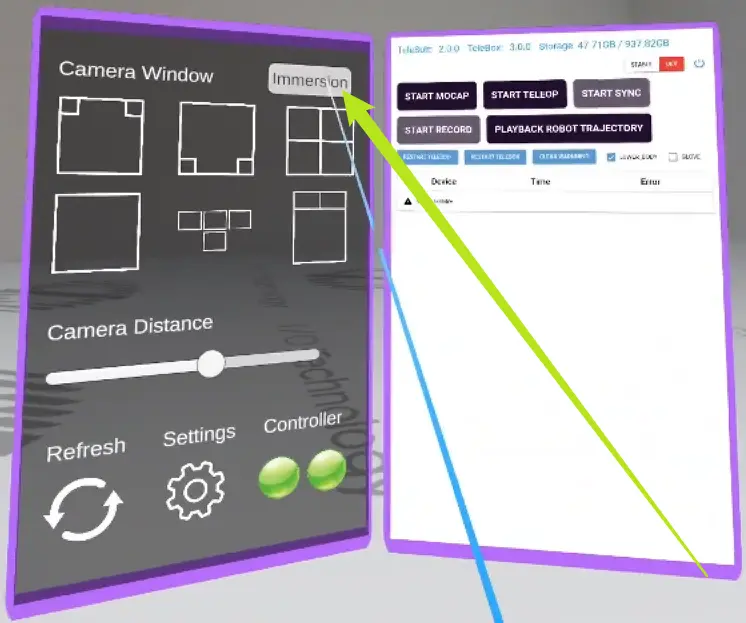
-
在 " Cmaera Distance " 下方按住滑条上的圆点滑动,调整主视角图像窗口大小
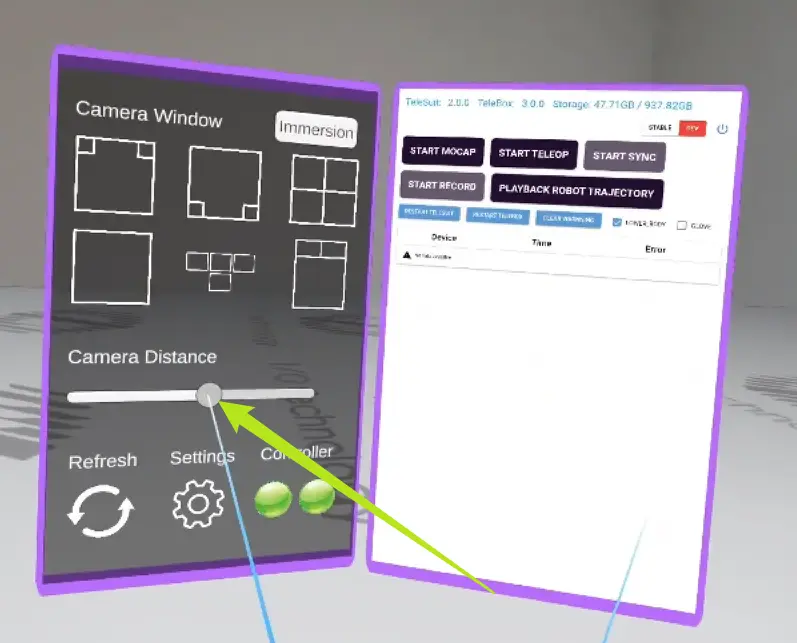
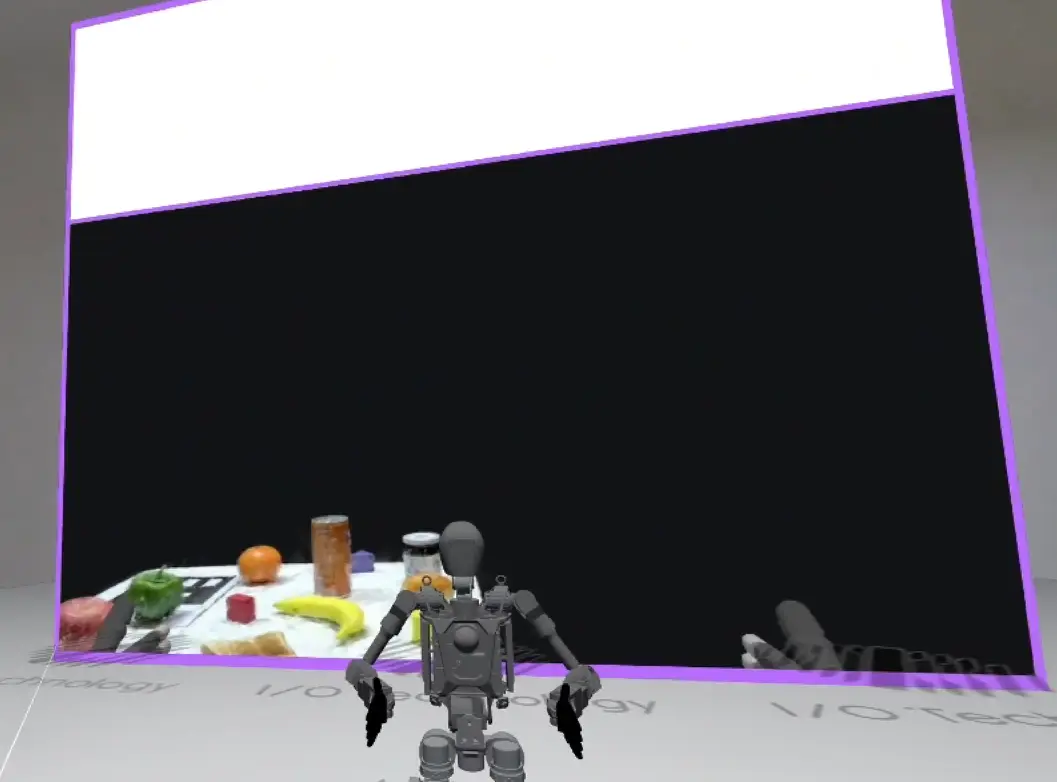
-
主要功能按钮介绍说明与使用
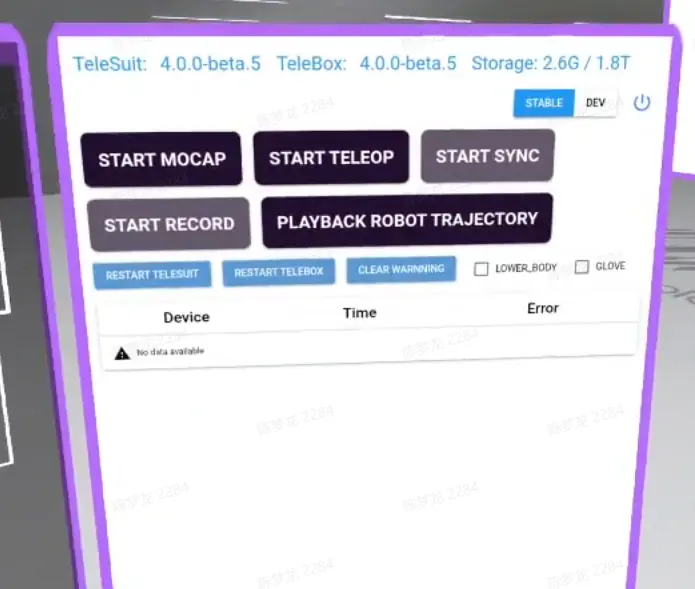
主要按钮 说明 功能说明 START SYNC / STOP SYNC ✅启动 SYNC 按钮 / 🚫关闭 SYNC 按钮 同步功能 START MOCAP / STOP MOCAP ✅启动 MOCAP 按钮 / 🚫关闭 MOCAP 按钮 动捕开关控制 START TELEOP / STOP TELEOP ✅启动 TELEOP 按钮 / 🚫关闭 TELEOP 按钮 遥操作功能开关控制 START RECORD / STOP RECORD ✅启动 RECORD 按钮 / 🚫关闭 RECORD 按钮 图像录制控制 LOWER_BODY ✅ 勾选同步 / ⬜ 取消同步 穿戴TeleSuit下半身的情况下,同步动捕数据 GLOVE ✅ 勾选同步 / ⬜ 取消同步 穿戴手套的情况下,同步手部数据 PLAYBACK ROBOT TRAJECTORY ▶️回放录制数据按钮 选择指定录制的数据回放 -
点击 " Refresh " ,刷新功能按钮看板状态
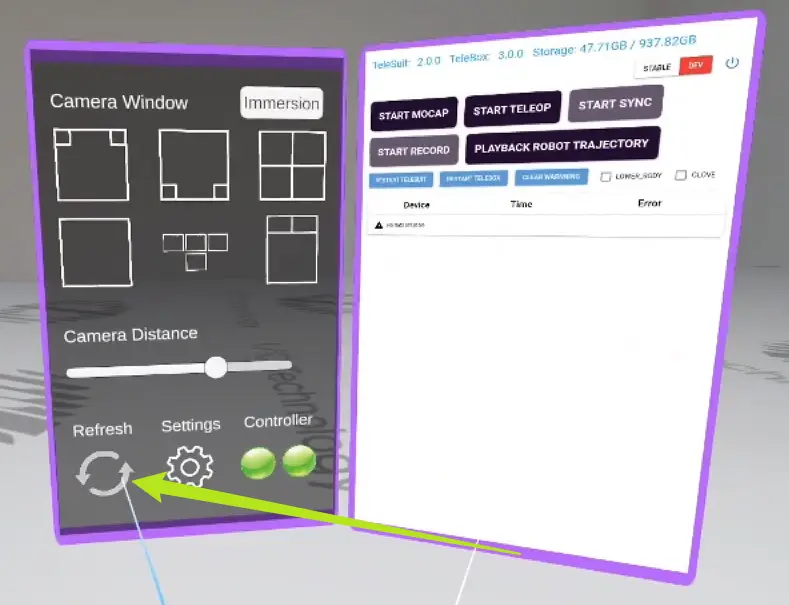
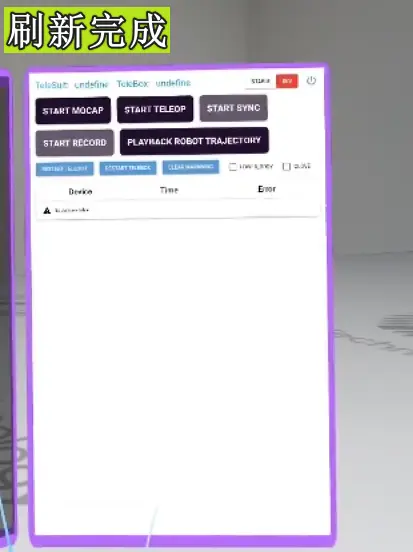
-
点击 " Settings " 打开设置界面,主页面弹出Robot界面,浏览所有支持的机器人,点击任一一款机器人,切换模型查看,滑动机器人下方滑条,旋转机器人姿态,点击 " Resize " 按钮之后,按钮变绿,滑动机器人下方滑条,调整机器人模型大小
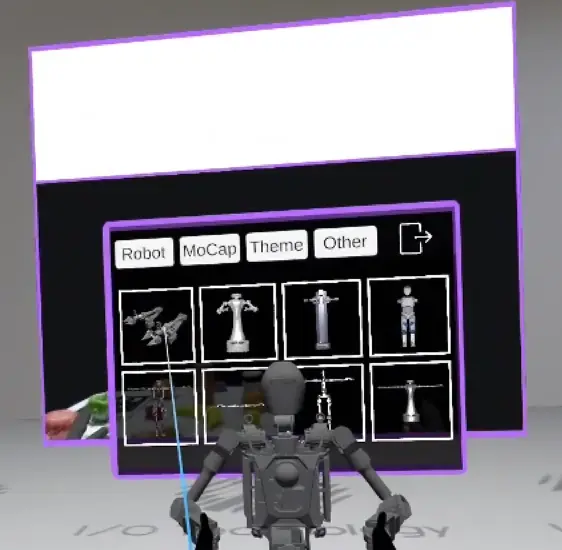
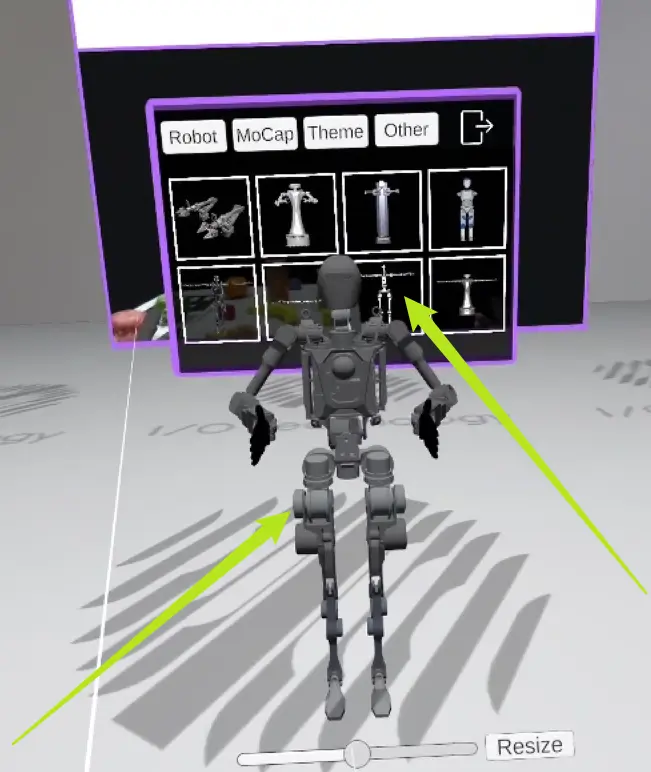
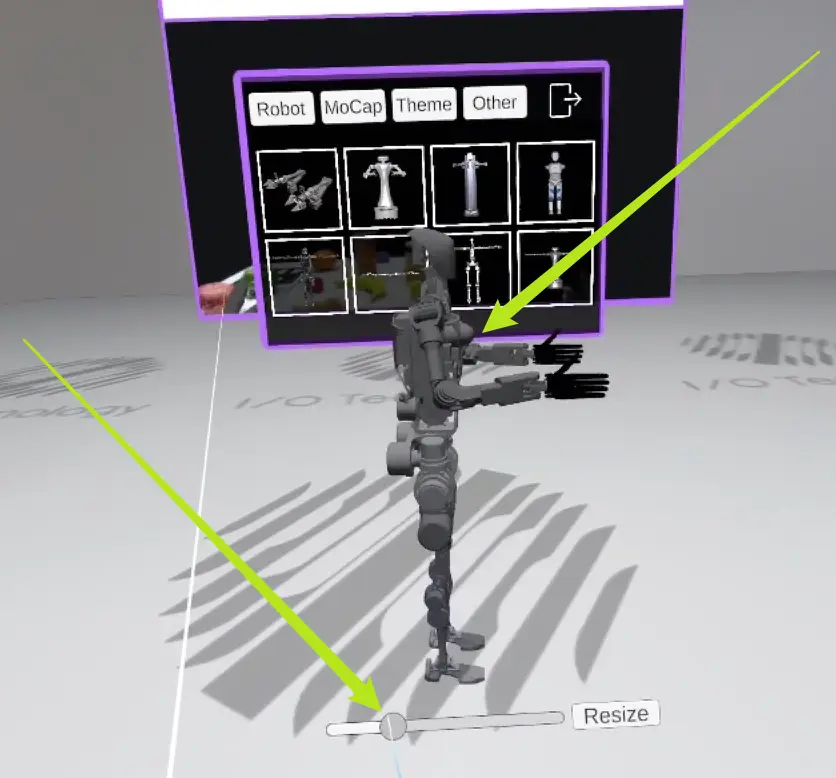
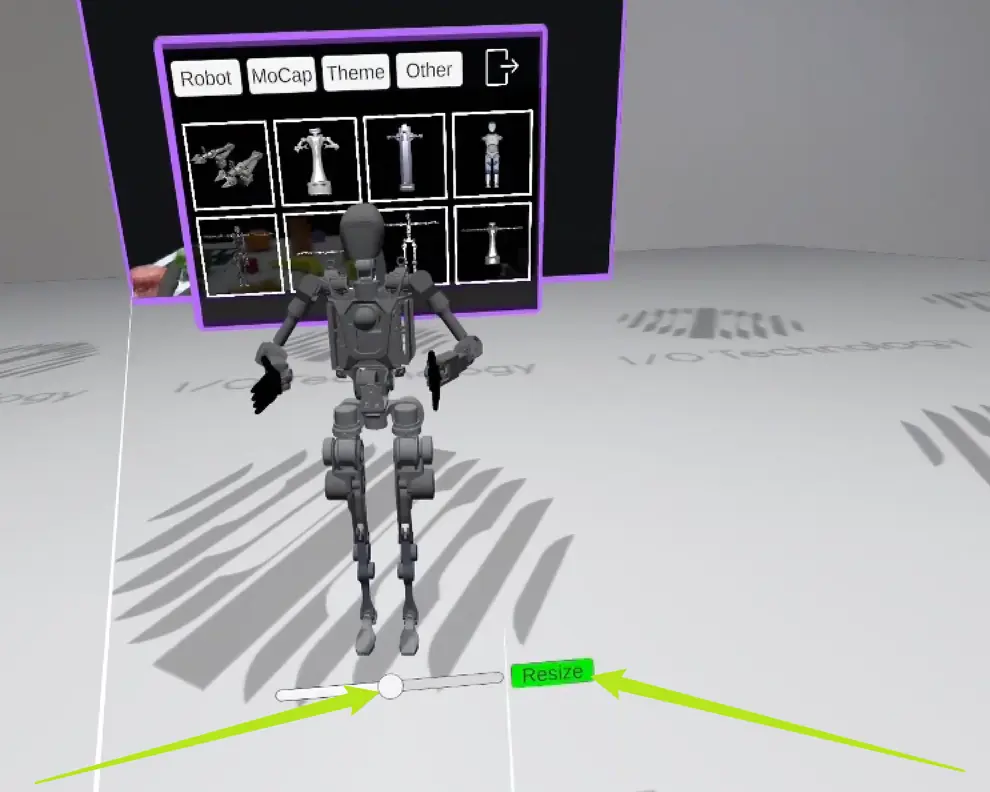
-
点击 " Theme " 在 Select Theme 下方点击打开主题列表选择,然后点击 " Refresh " 刷新,展示新主题
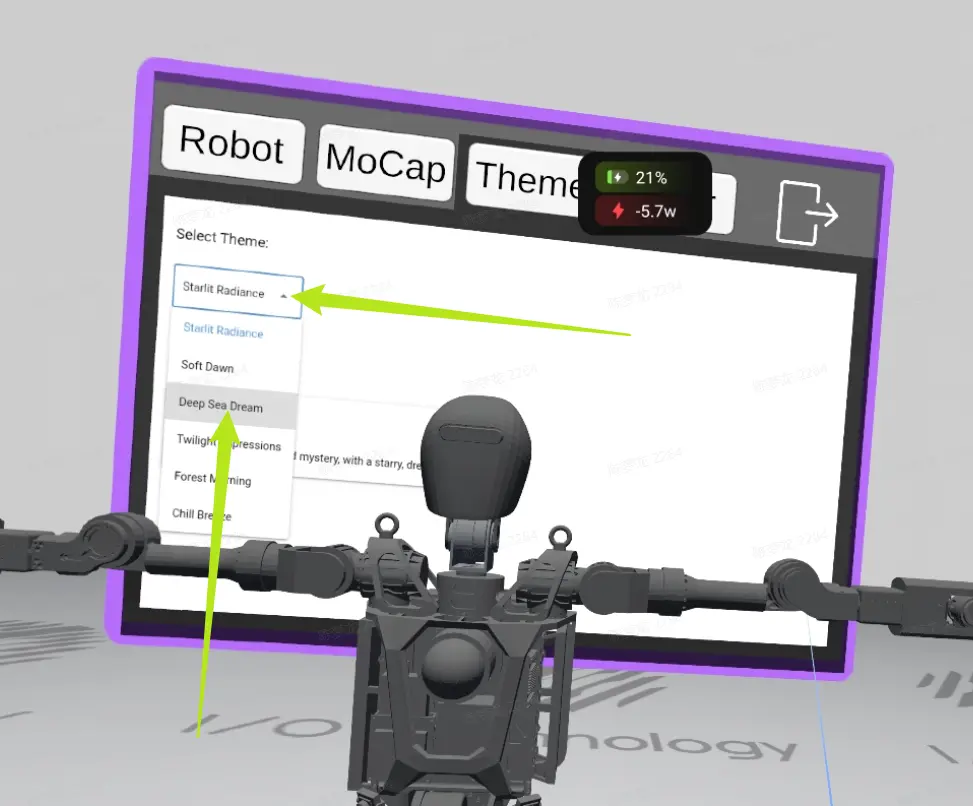
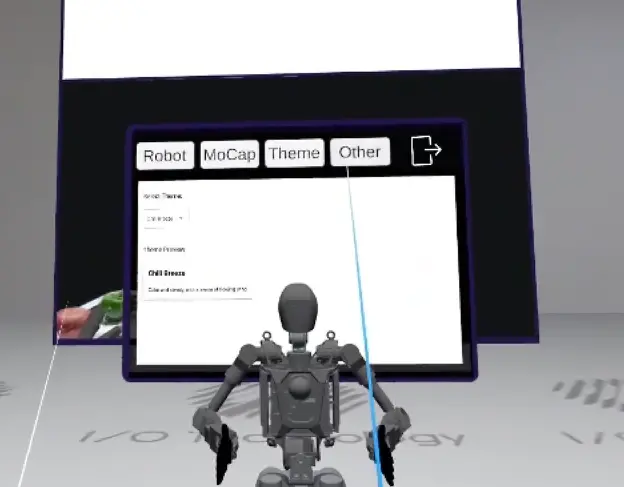
-
点击 " Other " 看到 " Low Power Warning " ,这里是VR低电量报警提示可以,根据个人需求进行勾选与取消,然后从右上角点击退出
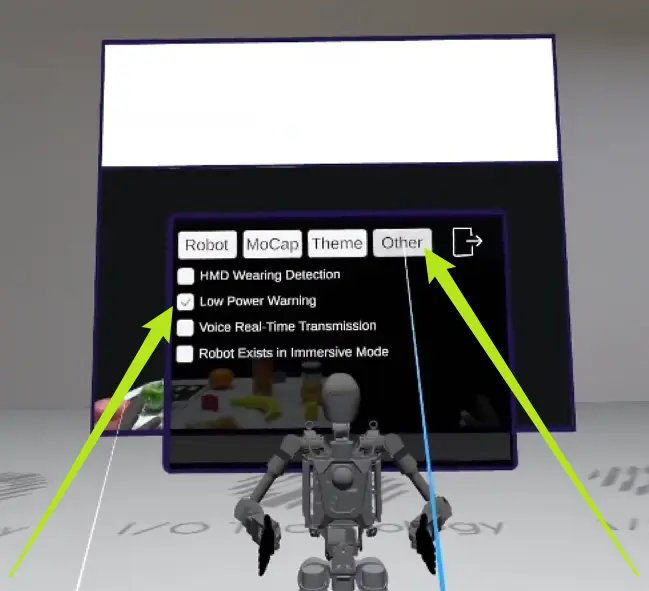
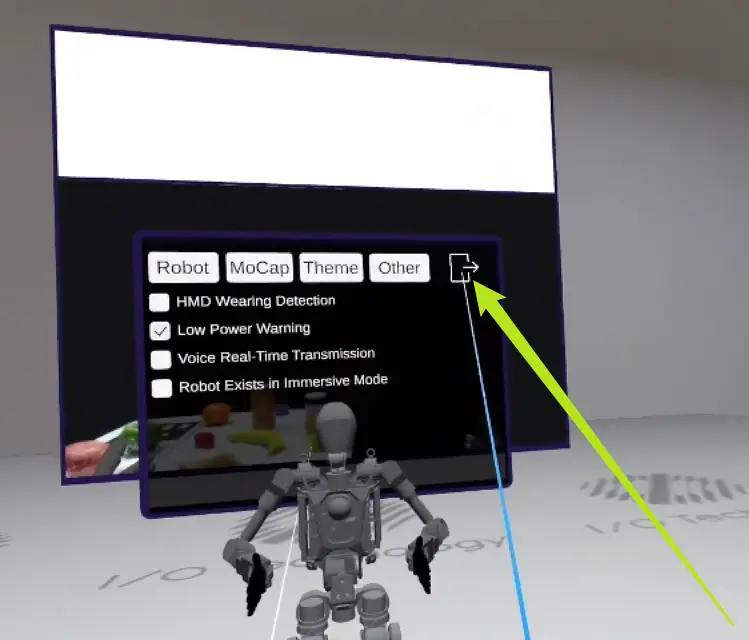
-
VR右侧视角面板介绍
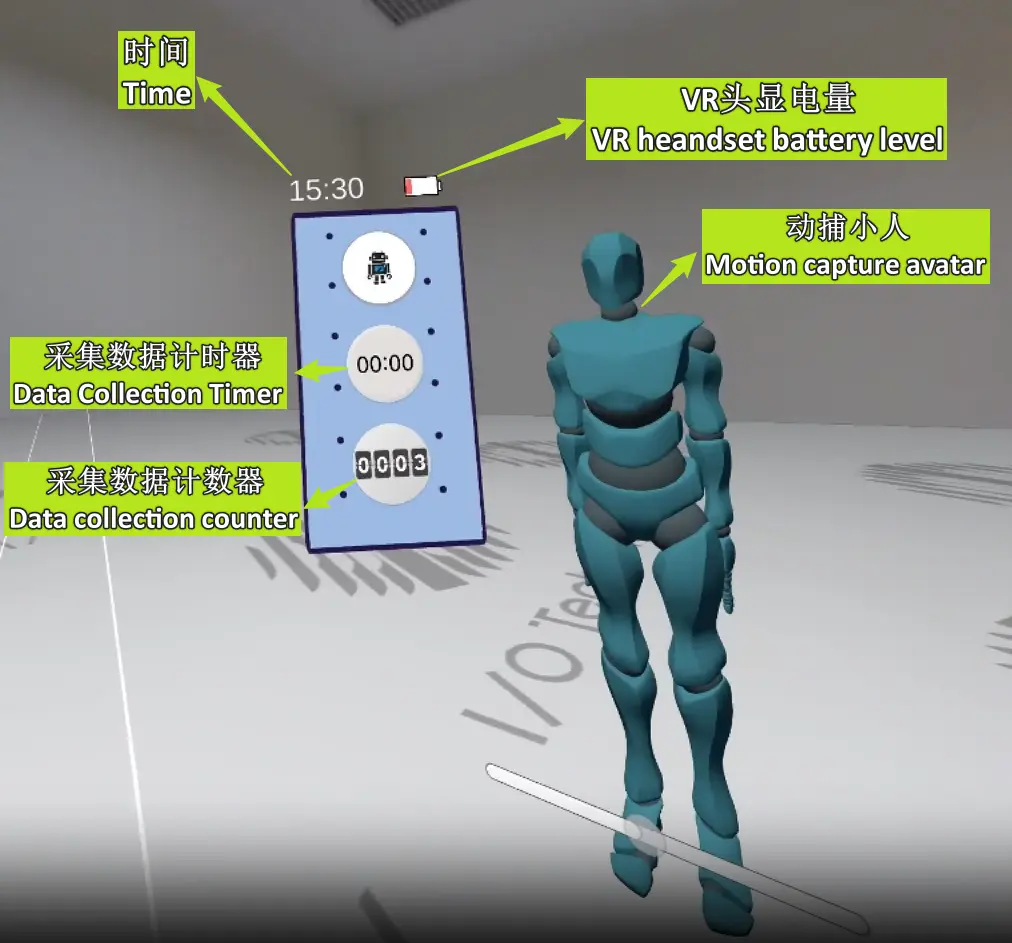
-
使用完,按下食指扳机键,弹出提示窗口,点击退出按钮,退出TeleXperience
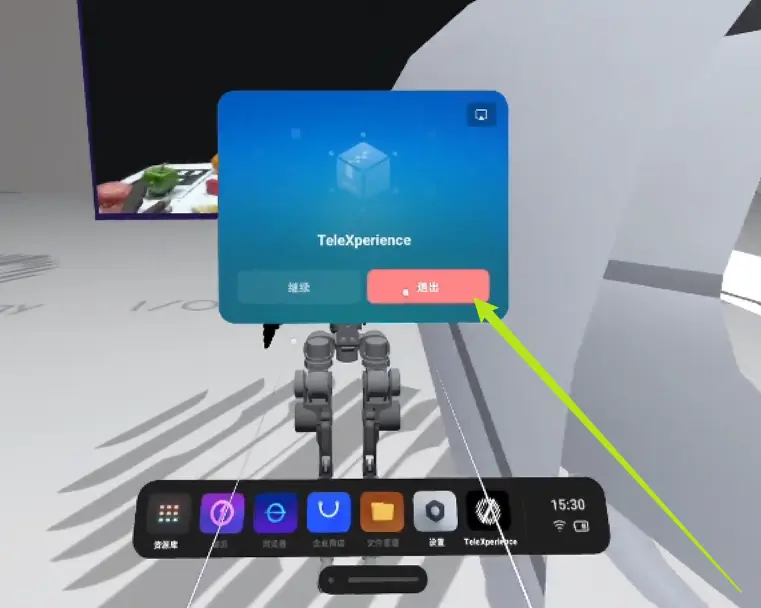
-
动捕服的标定及使用
启动动捕功能,并非运行开箱Demo的强制依赖条件,您也可以在不启动动捕的情况下完成开箱Demo。
但是启动动捕功能后,您可以体验到七自由度机械臂的零空间优化功能。
若您最终想要遥操作的机器人机械臂为六自由度或更少自由度,您可跳过本小节,直接进入开箱Demo。
打开动捕
VR内点击 START MOCAP,右侧蓝色动捕小人开始运动即为正常启动
详细步骤
-
点击 " START MOCAP " 按钮,同步动捕��小人,移动至VR右边视角,动捕小人开始运动即为动捕正常启动
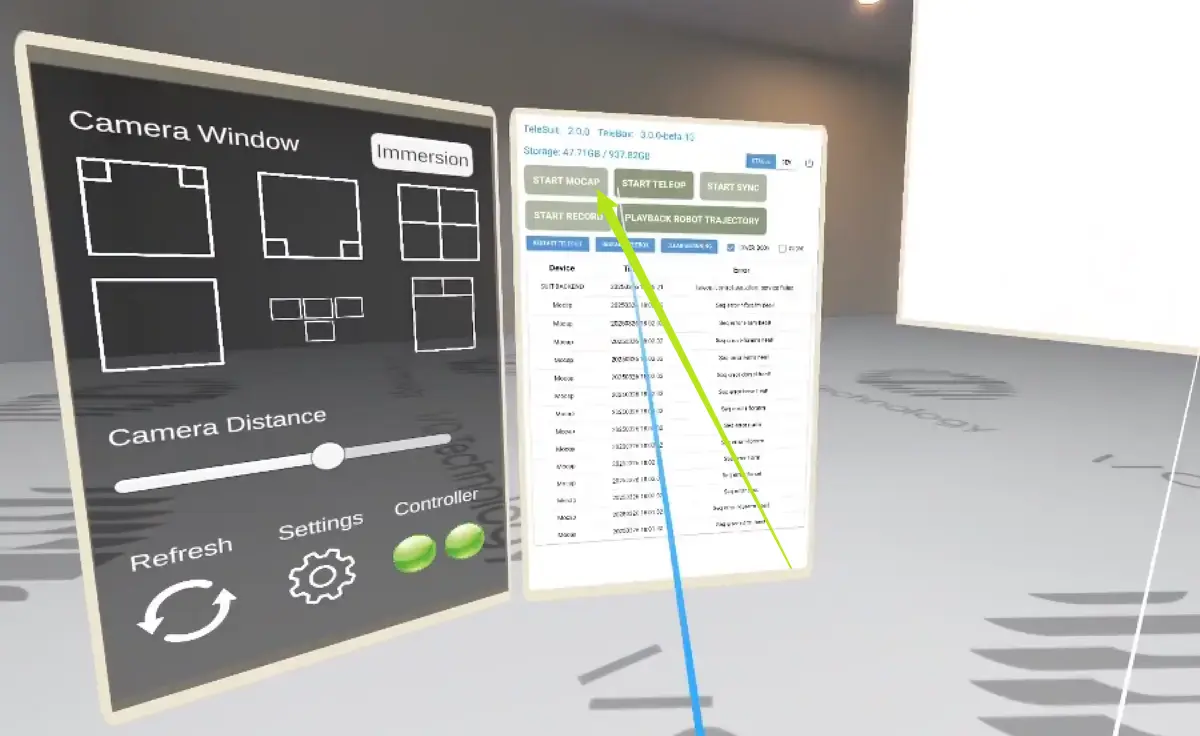
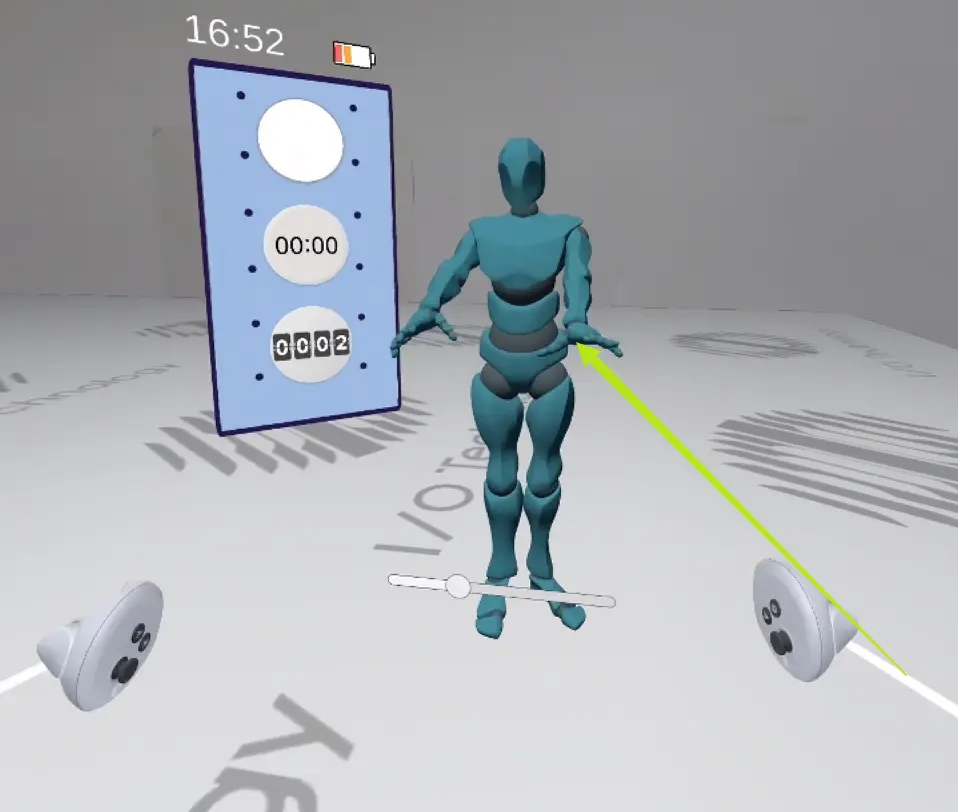
动捕服标定
若您看到的蓝色动捕小人的运动与实际的人体运动不符,请您进行动捕服的标定。
进行动捕服标定前,请您打开VR头显声音,并调至合适音量,以接手语音动作指令提示。
| 标准版标定 | 专业版标定 | ||||||||
|---|---|---|---|---|---|---|---|---|---|
在左侧按钮面板上,确认下半身LOWER BODY与手套GLOVE没有被勾选,点击START MOCAP打开动捕后,点击AUTO CALIB开始标定。 请您严格按照语音提示的时机与示范人员的动作进行标定: | 在左侧按钮面板上,确认下半身LOWER BODY与手套GLOVE被勾选,点击START MOCAP打开动捕后,点击AUTO CALIB开始标定 若不穿着下半身动捕服,不勾选LOWER BODY也可以 请您严格按照语音提示的时机与示范人员的动作进行标定: | ||||||||
|
|
详细步骤
-
标准版本标定
-
在左侧按钮面板上,确认下半身 " LOWER BODY " 与手套 " GLOVE " 没有被勾选,点击 " START MOCAP " 打开动捕后,点击 " AUTO CALIB " 开始标定
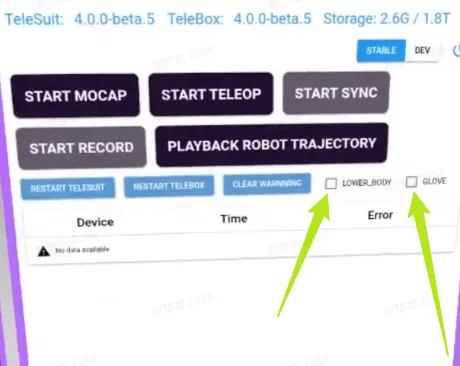
请您严格按照语音提示的时机与示范人员的动作进行标定:
标准版标定步骤:
语言播报 动作描述 Please stand at attention 立正站立,双臂垂直自然放在大腿两侧,目视前方,正常站立即可 Begin vertical calibration 开始站立标定 End vertical calibration 结束站立标定 Begin arm calibration 开始手臂标定 Please raise your hand 抬起双臂大概45度左右,随即放下保持自然站立 End arm calibration 结束手臂标定 Begin Body calibration 开始身体标定 Please bend over 上半身微微向前倾大概30度左右,随即保持自然站立 End body calibration 结束身体标定 Calculating 正在计算标定结果 Calibrated 标定完成 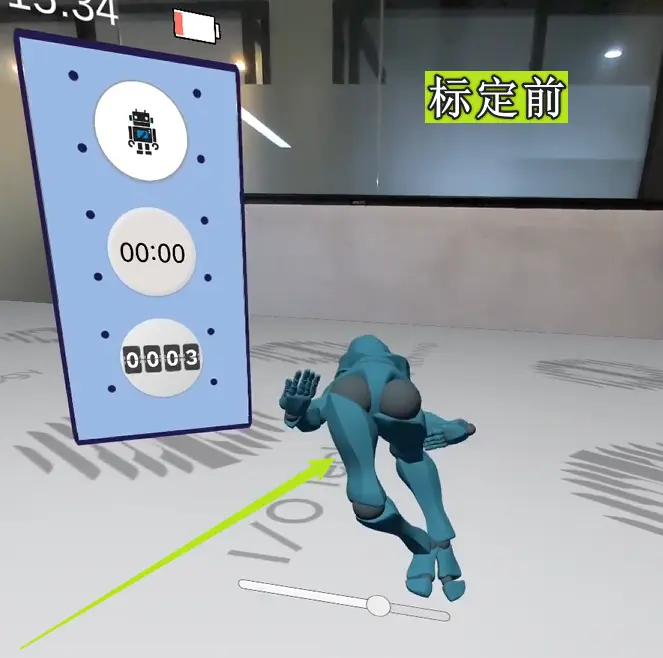

-
-
Pro专业版标定
-
在左侧按钮面板上,确认下半身 " LOWER BODY "与手套 " GLOVE "被勾选,点击 " START MOCAP " 打开动捕后,点击 " AUTO CALIB " 开始标定,若不穿着下半身动捕服,不勾选 " LOWER BODY " 也可以
请您严格按照语音提示的时机与示范人员的动作进行标定:
Pro专业版标定步骤:
语言播报 动作描述 Please stand at attention 立正站立,双臂垂直自然放在大腿两侧,目视前方,正常站立即可 Begin vertical calibration 开始站立标定 End vertical calibration 结束站立标定 Begin arm calibration 开始手臂标定 Please raise your hand 抬起双臂大概45度左右,随即放下保持自然站立 End arm calibration 结束手臂标定 Begin Body calibration 开始身体标定 Please bend over 上半身微微向前倾大概30度左右,随即保持自然站立 End body calibration 结束身体标定 Begin left leg calibration 开始左腿标定 Please kick with your left leg 上半身保持不动,左腿伸直向正前方抬起大概30度左右 End left leg calibration 结束左腿标定 Begin right leg calibration 开始右腿标定 Please kick with your right leg 上半身保持不动,右腿伸直向正前方抬起大概30度左右 End right leg calibration 结束右腿标定 Please put your hands together and hold 请将双手合十在胸前,在下一条语音提示之前动作已完成并保持 Begin hand calibration 开始双手标定 End hand calibration 结束双手标定 Calculating 正在计算标定结果 Calibrated 标定完成 

-
VR动捕服联合标定(可选)
VR头显和手柄与动捕服的联合标定非强制要求,不进行标定不会影响遥操作功能,联合标定的目的仅为动捕状态的更优可视化。 或者,当您有基于动捕信号进行二次开发的目的时,可以进行联合标定。
| 头部联合标定 | 手柄联合标定 | ||||||||
|---|---|---|---|---|---|---|---|---|---|
打开动捕后,点击 CALIB VR HEAD | 打开动捕后,点击 CALIB VR CONTROLLER | ||||||||
|
|
详细步骤
头部联合标定
-
手柄射线落在 " START MOCAP " 按钮上,按下食指扳机键确认,打开动捕之后,点击 CALIB VR HEAD
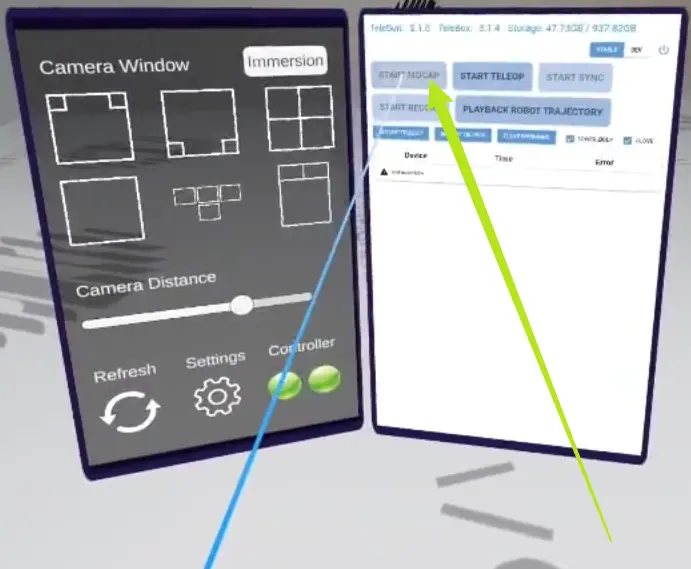

头部联合标定步骤 :
| 语音播报 | 动作描述 |
|---|---|
| Please bend down and turn around | 请向三个方位弯腰:正前方,右侧,左侧,上半身微微弯曲大概30度左右,随即保持自然站立 |
| Begin VR head calibration | 开始VR头部标定 |
| End VR head calibration | 结束VR头部标定 |
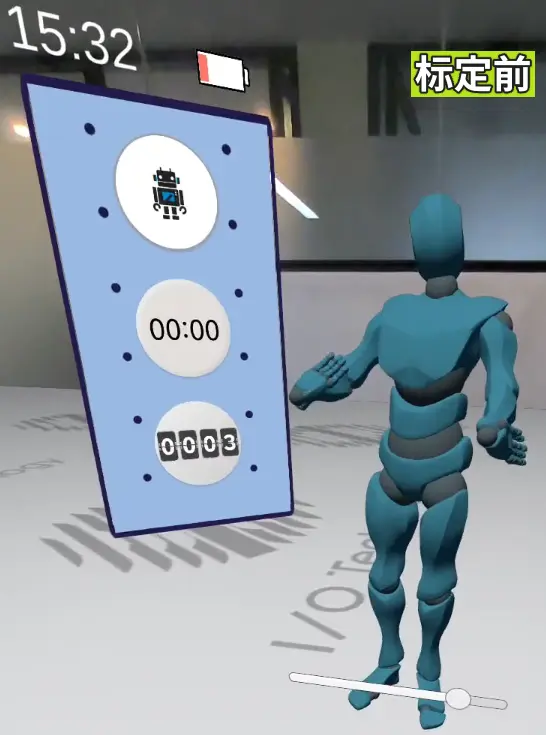
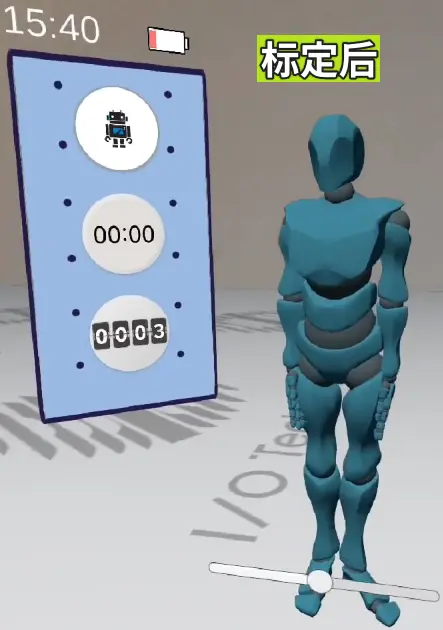
手柄联合标定
- 打开动捕后,点击 CALIB VR CONTROLLER
手柄联合标定步骤:
| 语音播报 | 动作描述 |
|---|---|
| Please hold the controller and move your hand | 请双手握住VR控制器并手腕保持不动,进行10s左右的手臂自由运动 |
| Begin VR controller calibration | 开始VR控制器标定 |
| End VR controller calibration | 结束VR控制器标定 |
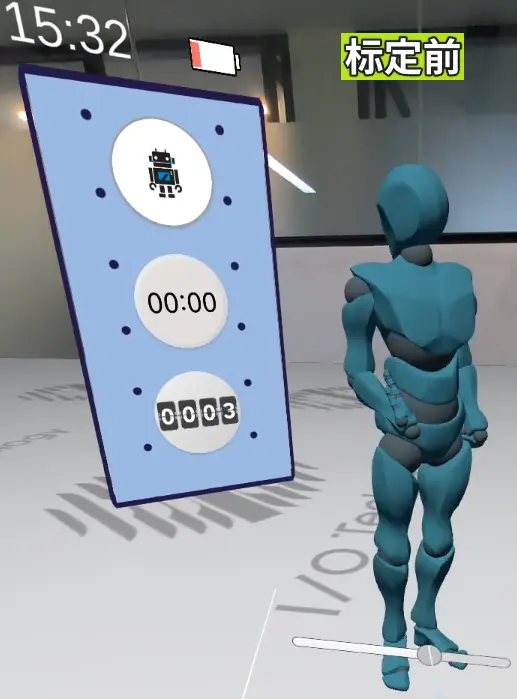

开箱Demo:OpenLoongVuer
为�了让您能够在收到TeleXperience设备就可以体验到遥操作功能,而不依赖与任何实体机器人,我们在Vuer中开发了一个使用OpenLoong机器人的Demo环境供您上手体验。
启动Vuer
请您准备一台笔记本,以启动Vuer网页。笔记本的系统无强制要求,能够连接Wi-Fi,访问网页即可。
- 将笔记本连接至遥操作设备Wi-Fi
- 进入浏览器,输入网址 http://10.42.0.3:8012
详细步骤
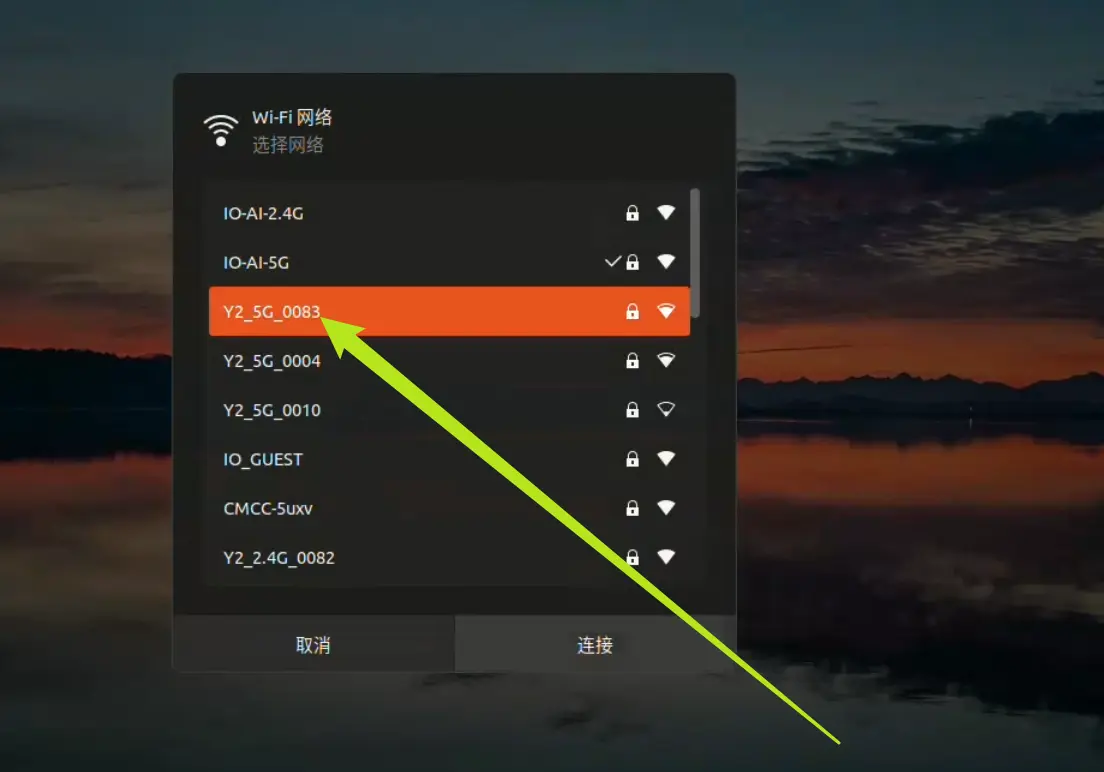
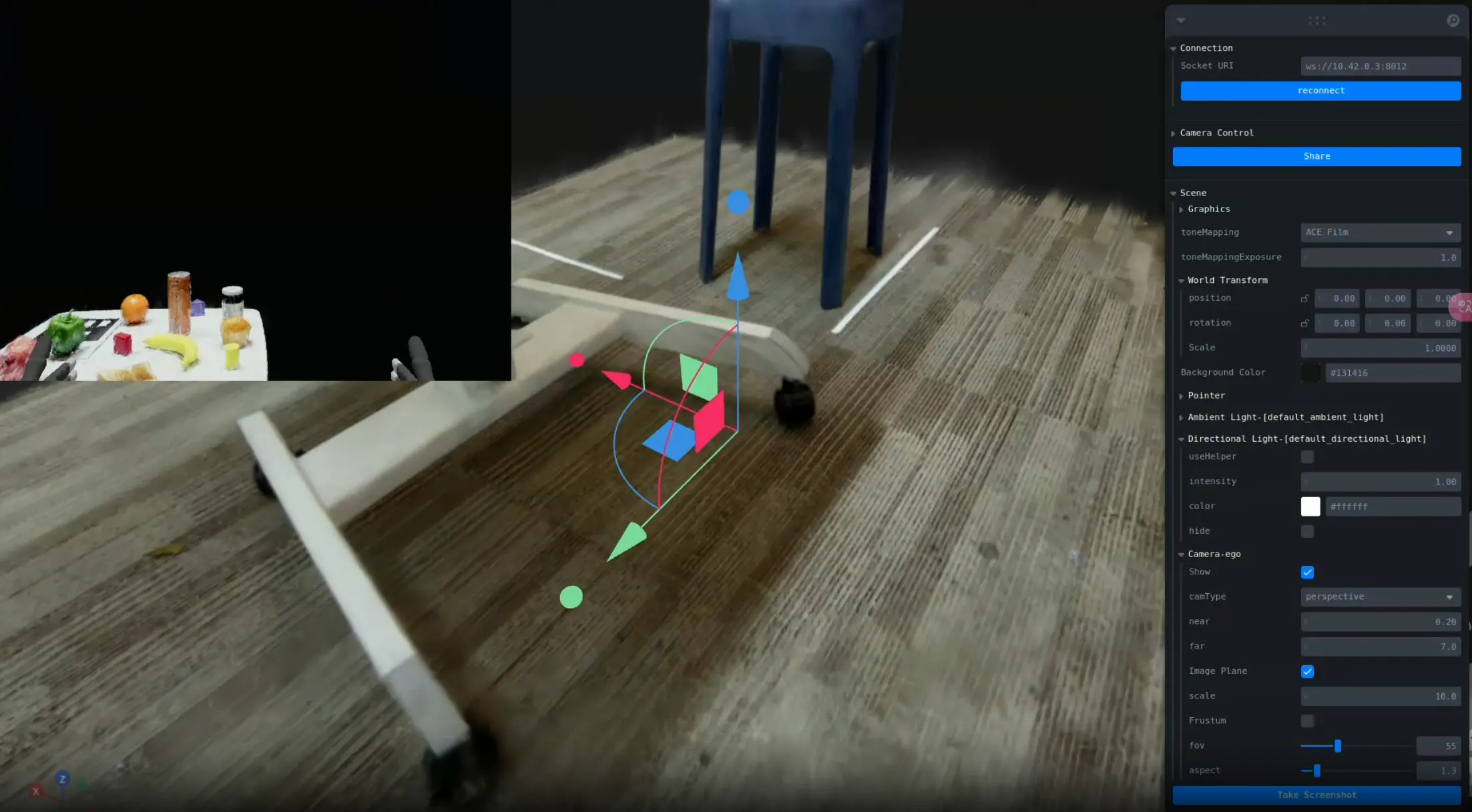
如果遇到Vuer网页的卡顿,推荐您使用GPU性能更加强劲的电脑播放。
控制机器人运动
接下来就可以看到遥操作控制Vuer中的OpenLoong机器人运动:
| 标准版 | 专业版 |
|---|---|
详细步骤
标准版:
-
连接 TeleSuit Wi-Fi,进入IO TeleXperience APP
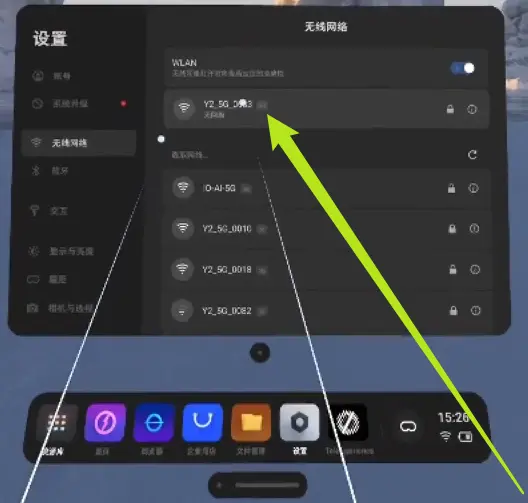
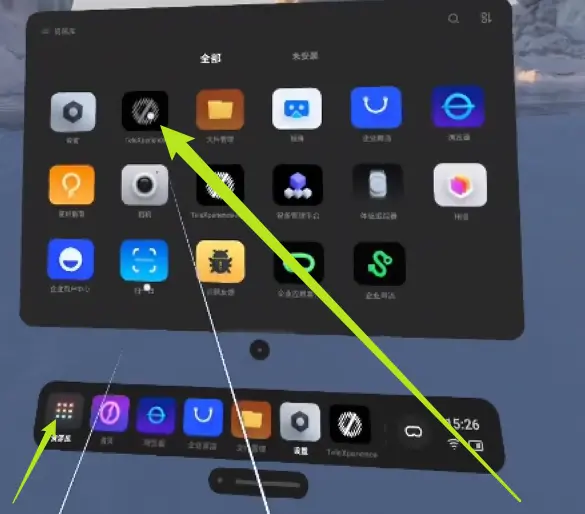
-
手柄射线对准 " START MOCAP " 按钮,按食指扳机键确认,即可打开动捕,观察机器人模型运动姿态是否正常,运行是否一致
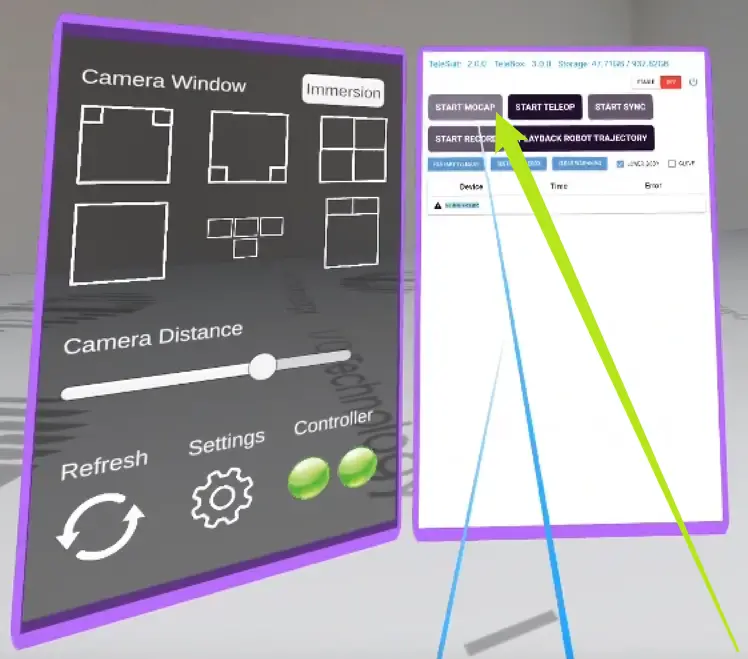

-
打开遥操作功能,当按钮变成 " STOP TELEOP " 状态,为正常进入了遥操作状态,开始同步前,长按下手柄上的 home 按钮,将VR画面标定到视野正前方
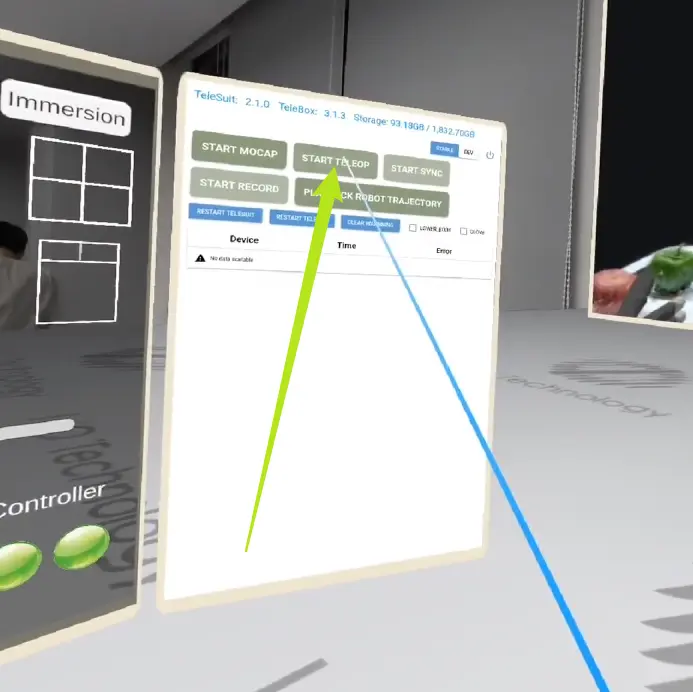

-
按下右手柄A键开始同步,机器人将同步人的运动,开始同步后不可以重新进行VR画面的标定,若需要标定,请先按 " STOP SYNC " ,标定后再按 " START SYNC " 。双手同时按下食指扳机键进行手指开合控制
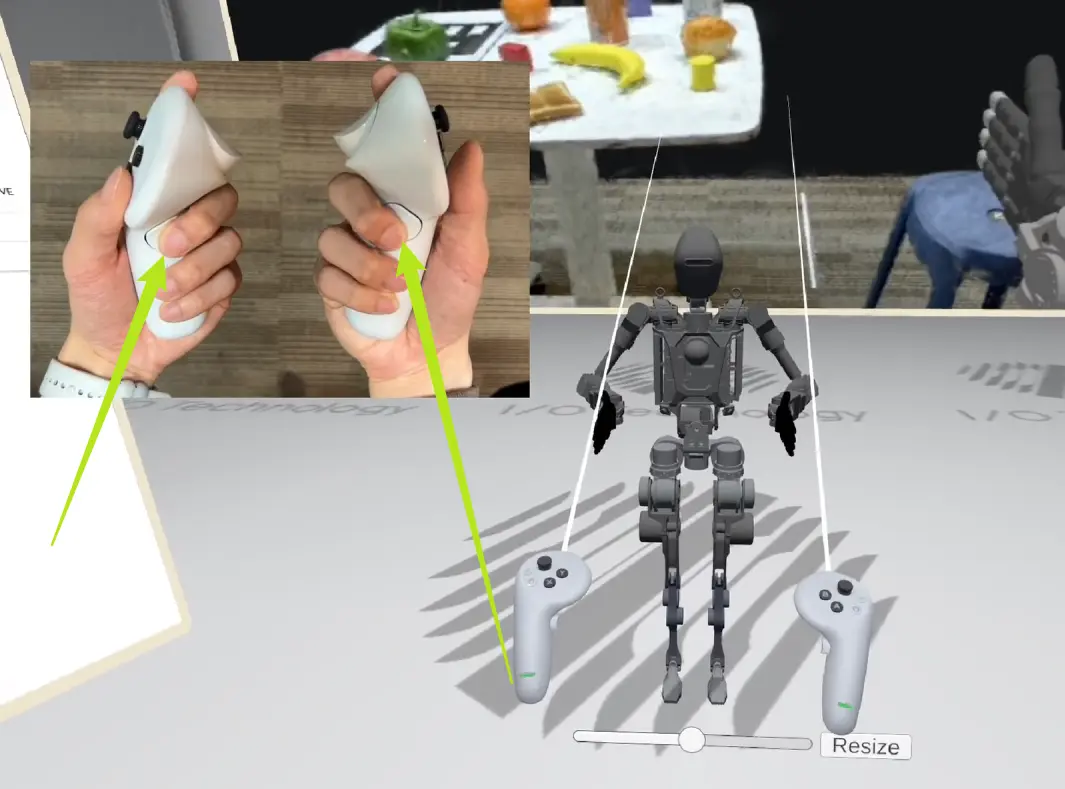
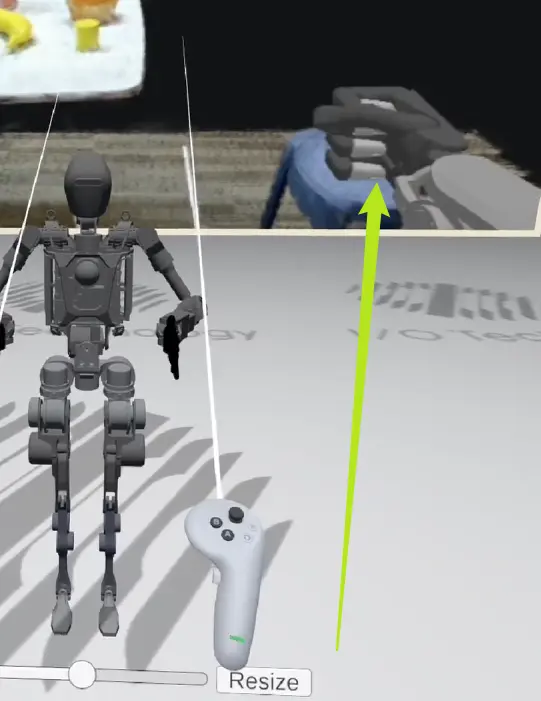
-
长按左手食指扳机键开始锁定末端姿态: 末端的朝向和旋转角度固定,三维位置(X,Y,Z)可以进行变化,长按右手食指扳机键开始锁定末端位置:末端的三维位置(X,Y,Z)固定,但姿态(即方向、旋转角度)可以自由变化
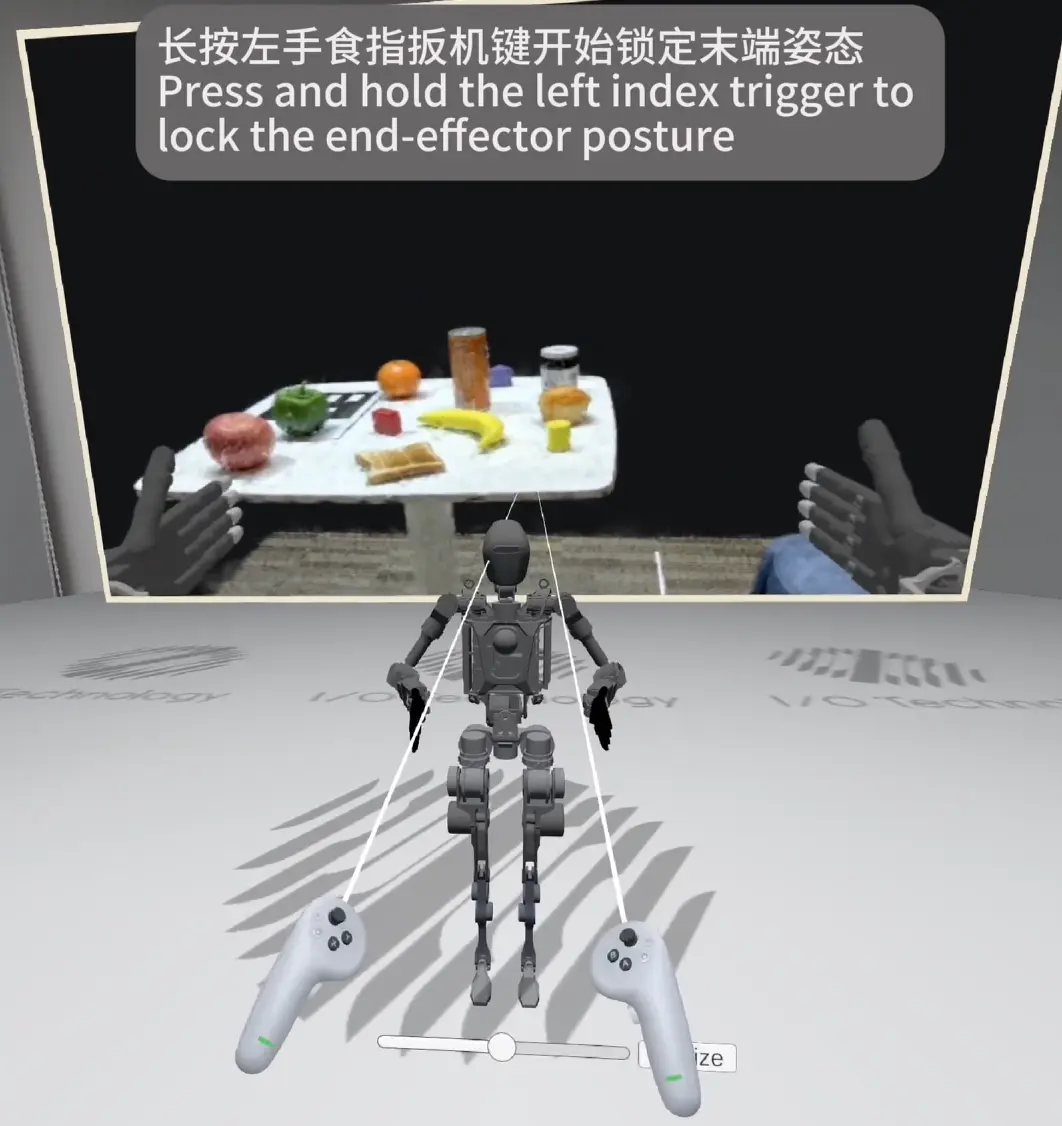
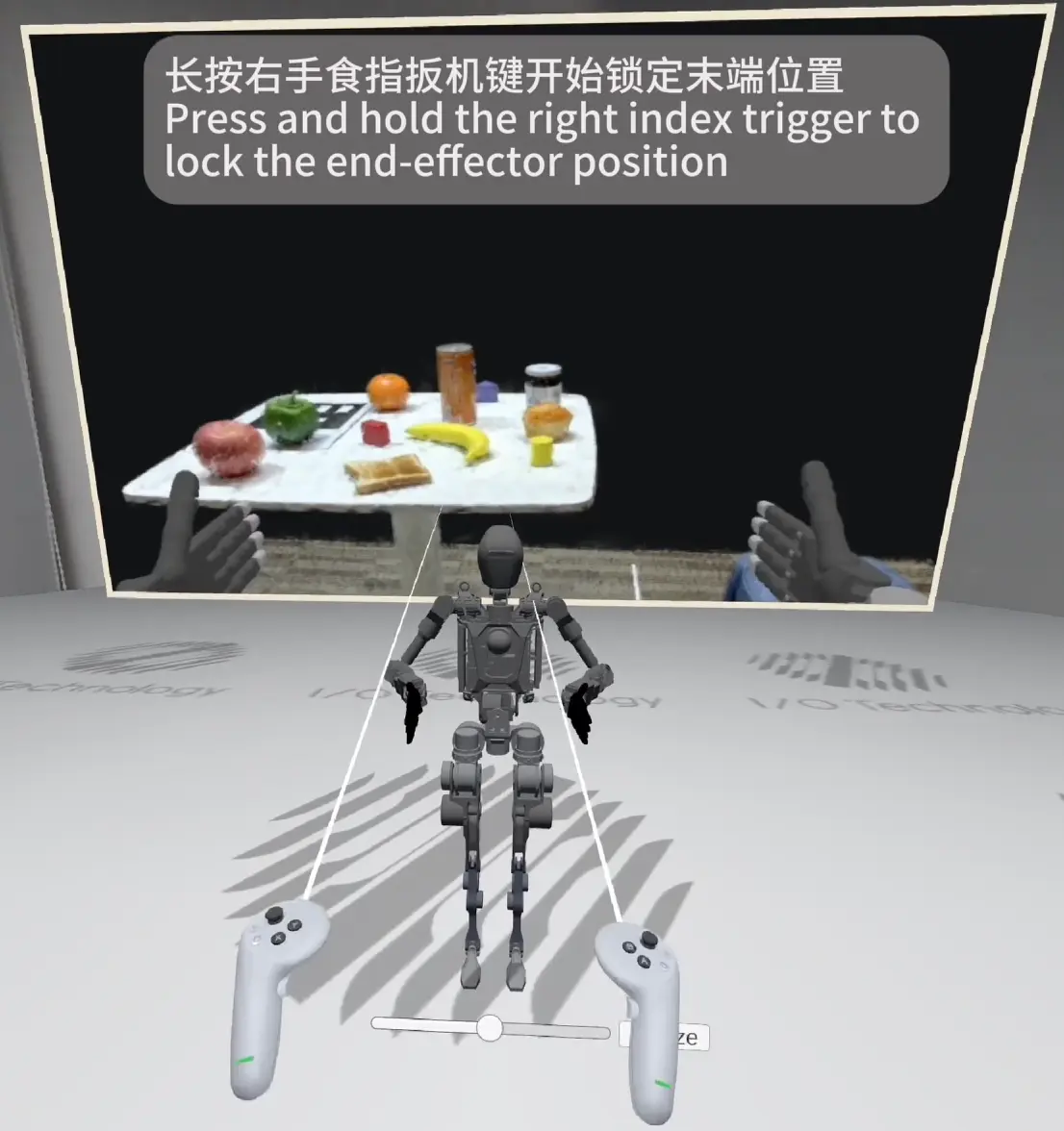
-
双手同时按下食指扳机键,进入位置和姿态同时锁定的状态,双手松开食指扳机键,解除锁定状态


-
向前推动左手柄摇杆,控制机器人前进;向左推动左手柄摇杆,控制机器人左转;向右推动左手柄,控制机器人右转;向后推动左手柄摇杆,控制机器人后退;晃动头部,机器人同步进行头部运动。
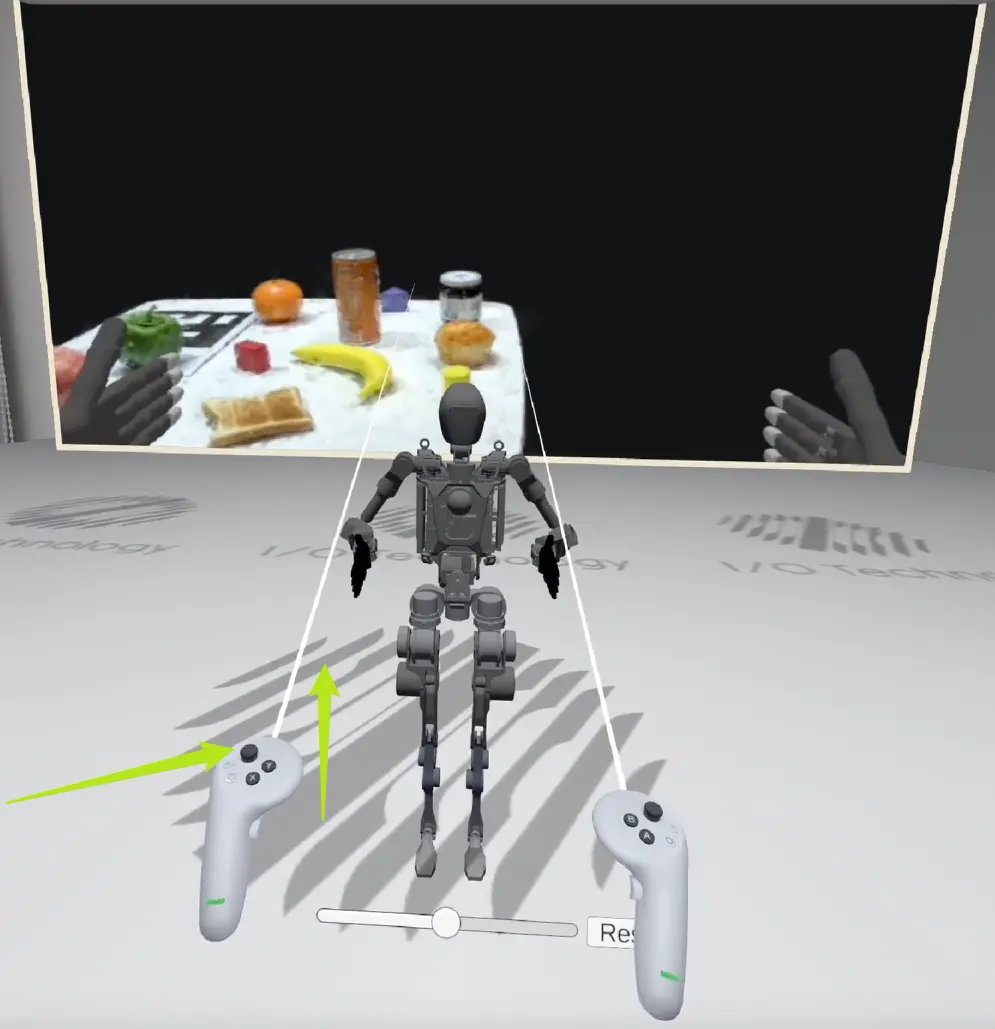

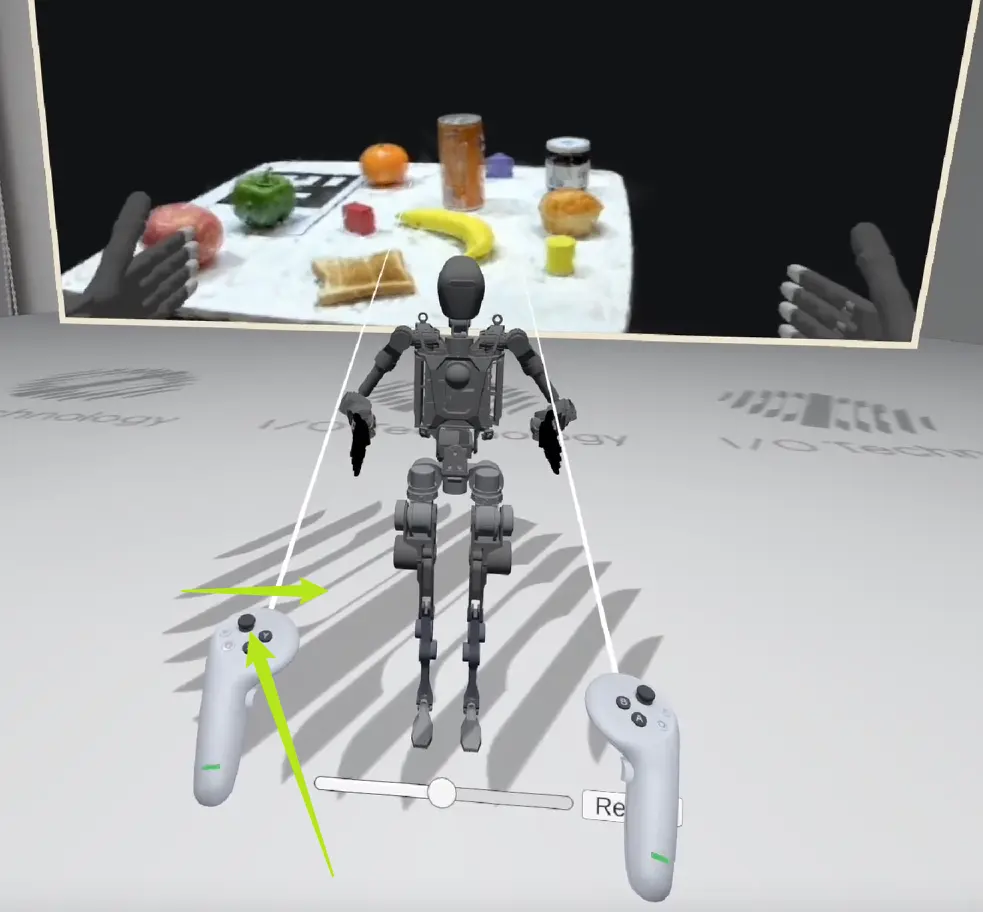
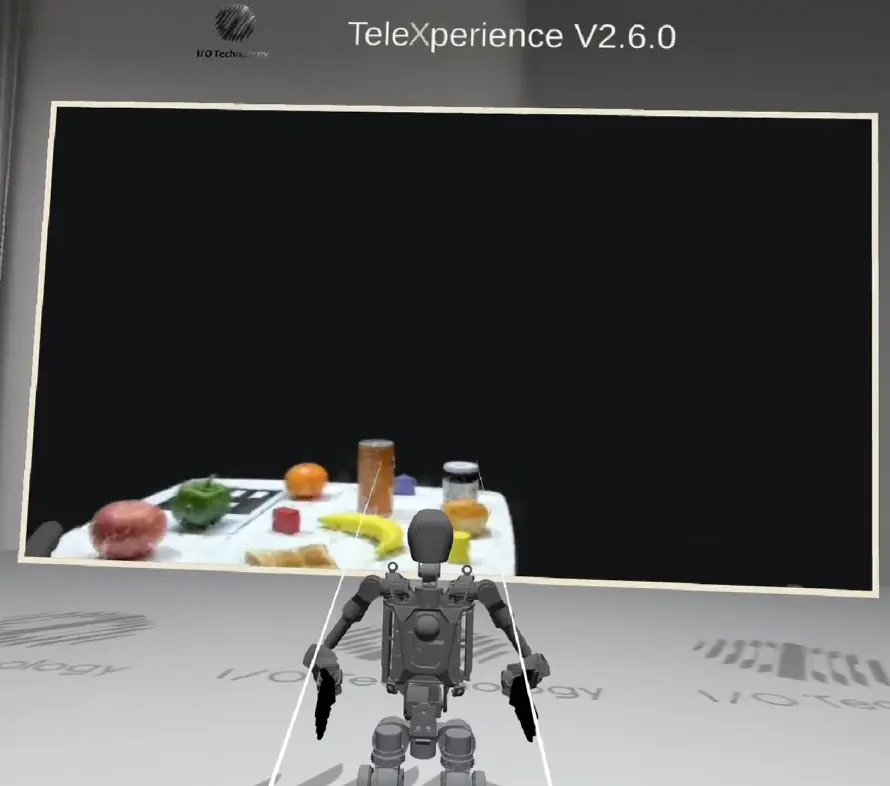
-
操作完之后,按下B键后停止机器人的同步运动,按下A键继续同步机器人运动
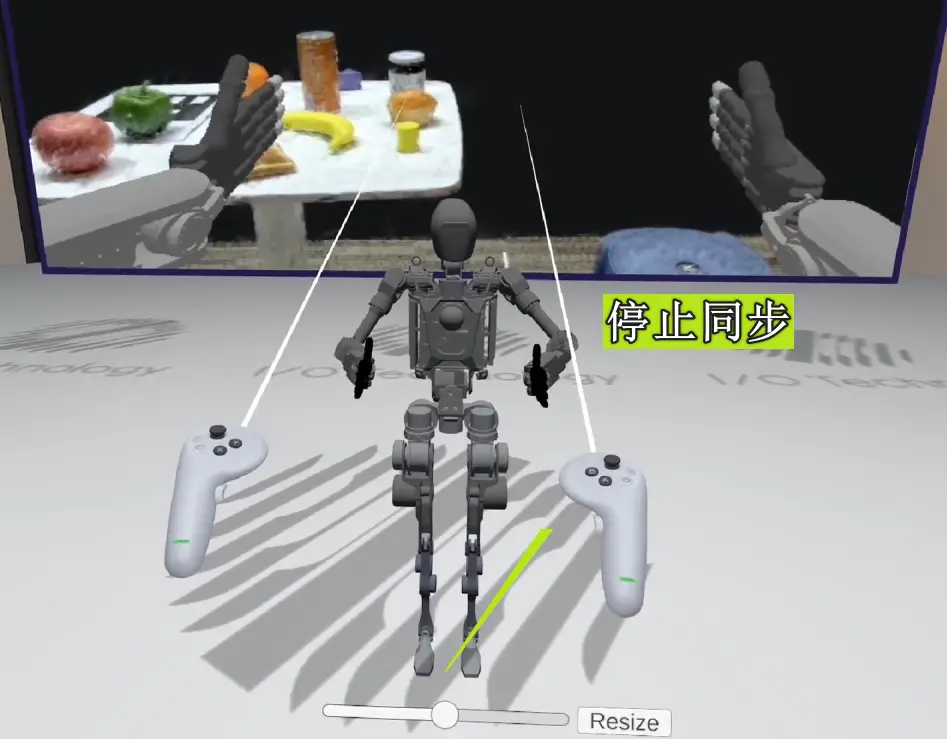
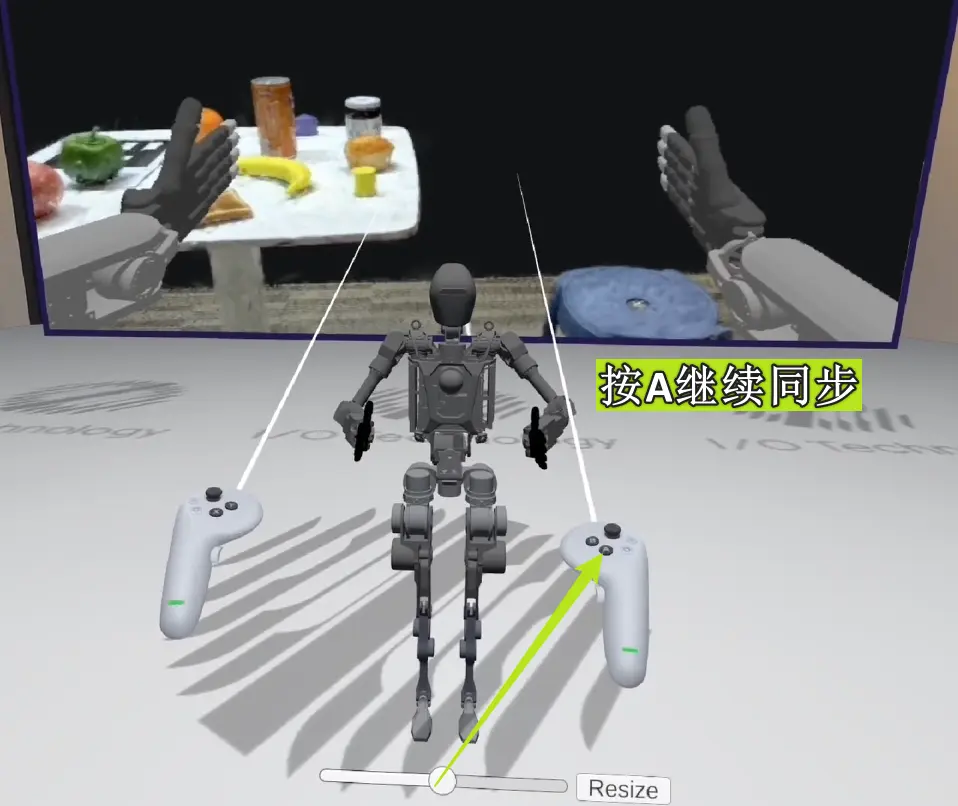
-
在 " START SYNC " 后,保持手柄不动的情况下进行手肘运动,可以感受到TeleSuit带来的冗余自由度的优化功能
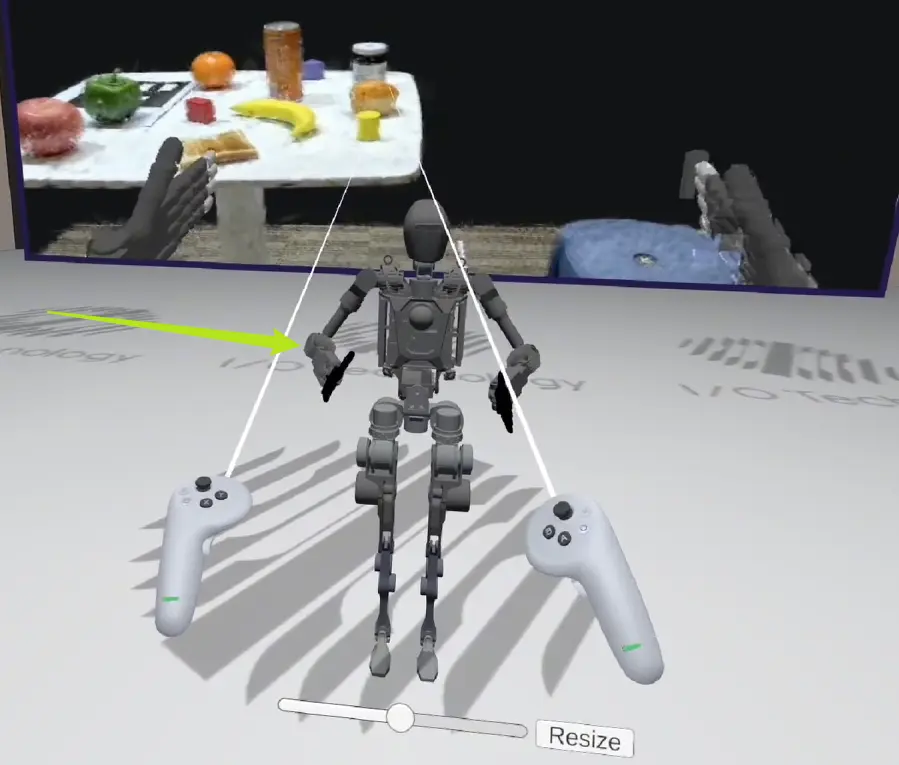
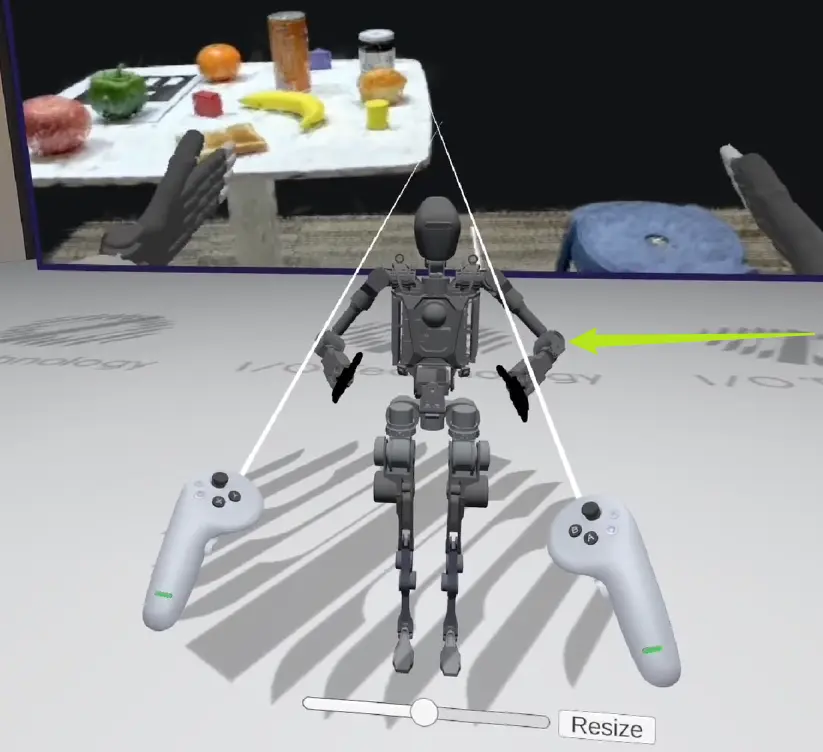
-
点击 " STOP SNYC "后,可以对机器人进行复位 ,双手摇杆同时向外拨2s左右松开,即可触发机器人复位功能
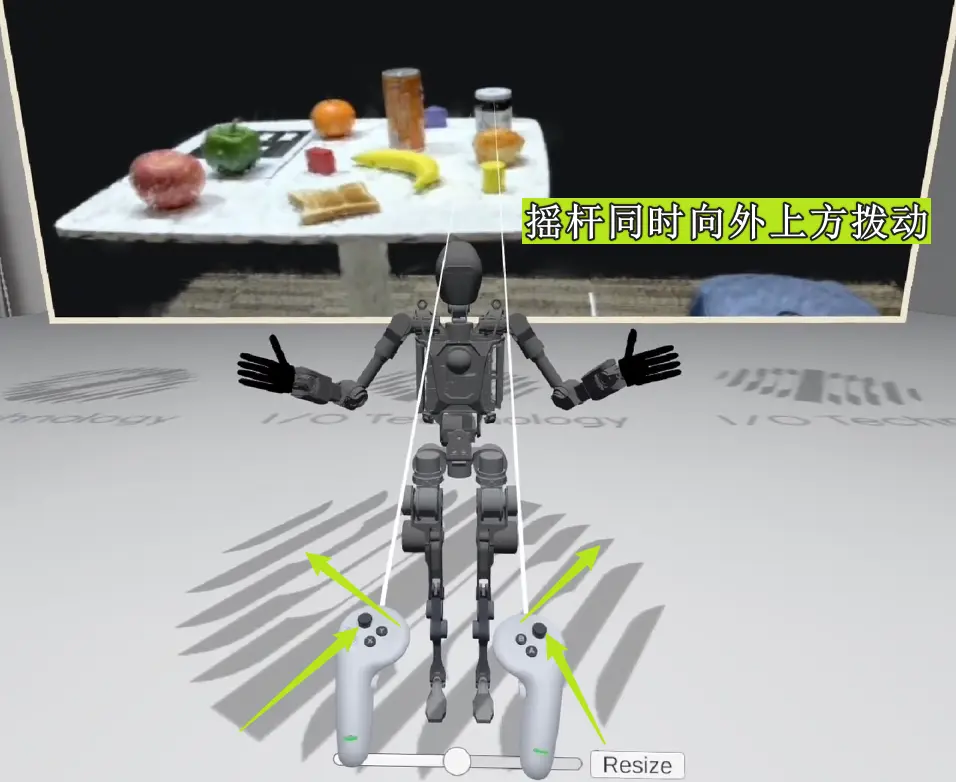
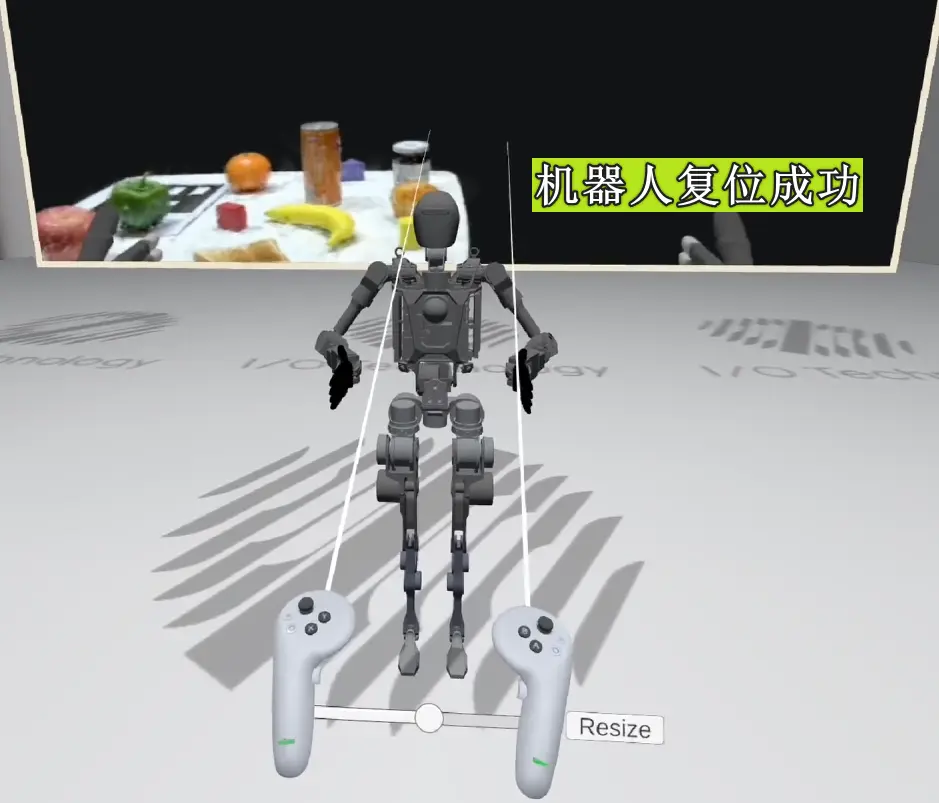
专业版:
-
连接TeleSuit Wi-Fi,进入IO TeleXperience APP
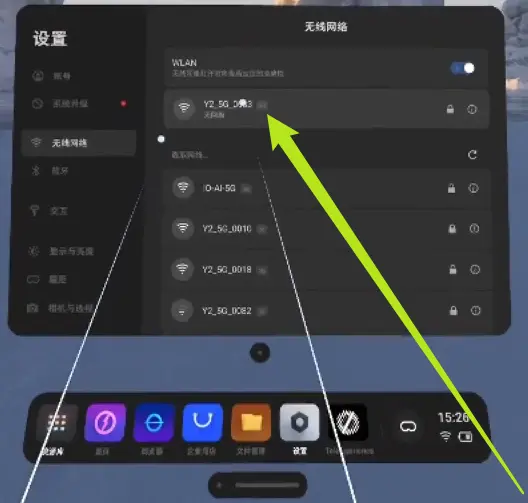
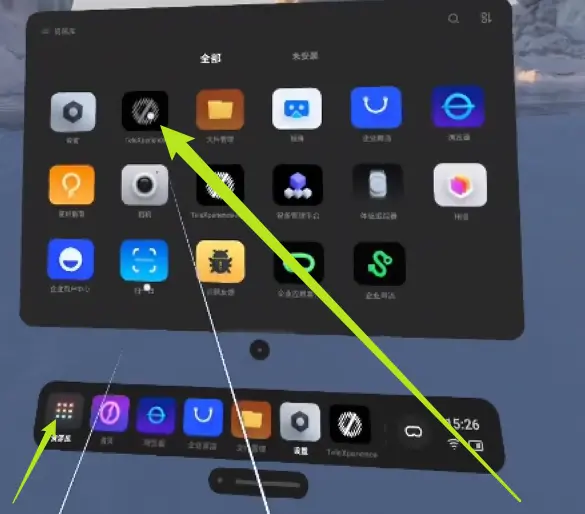
-
手柄射线落在 " START MOCAP " 按钮上,按下食指扳机键确认,打开动捕
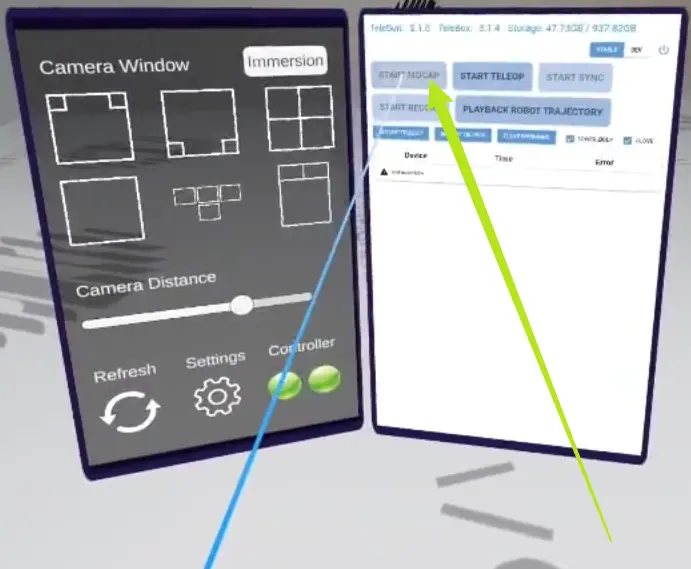

-
VR视角右侧,观察机器人模型的姿态是否正常,运动是否与操作者同步进行

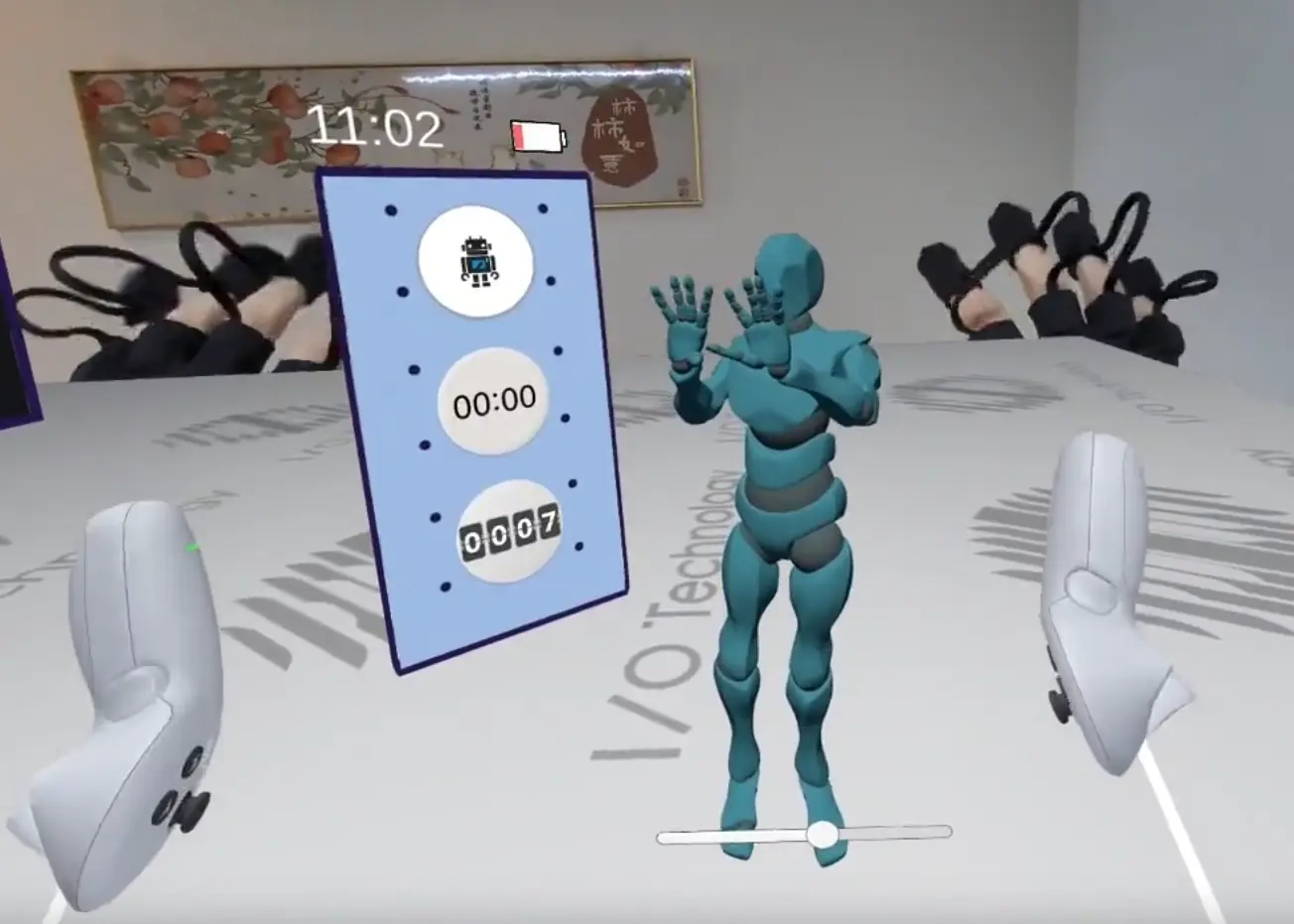
-
手柄射线落在 " START TELEOP " 按钮上,打开遥操作功能,当按钮变成 " STOP TELEOP " 状态,即为正常进入了遥操作状态
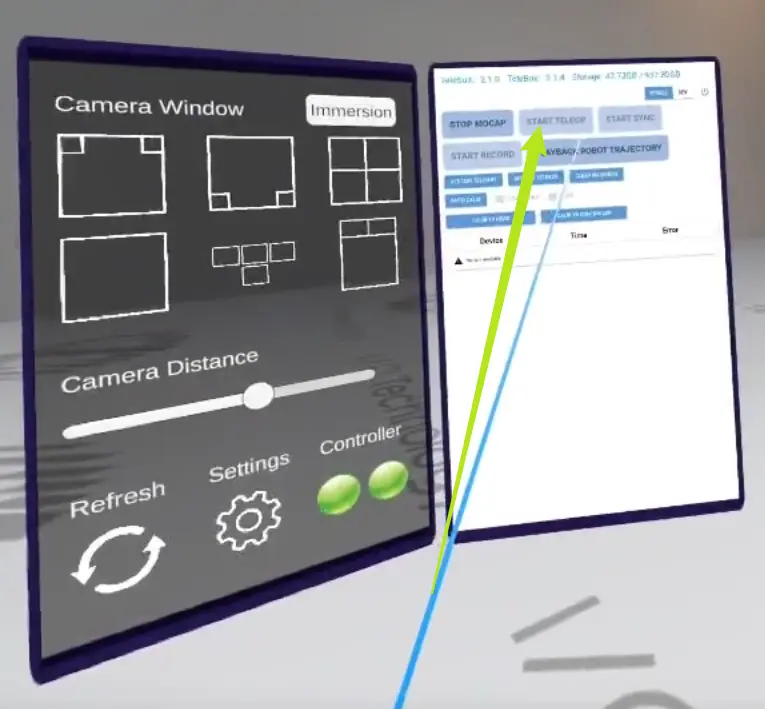
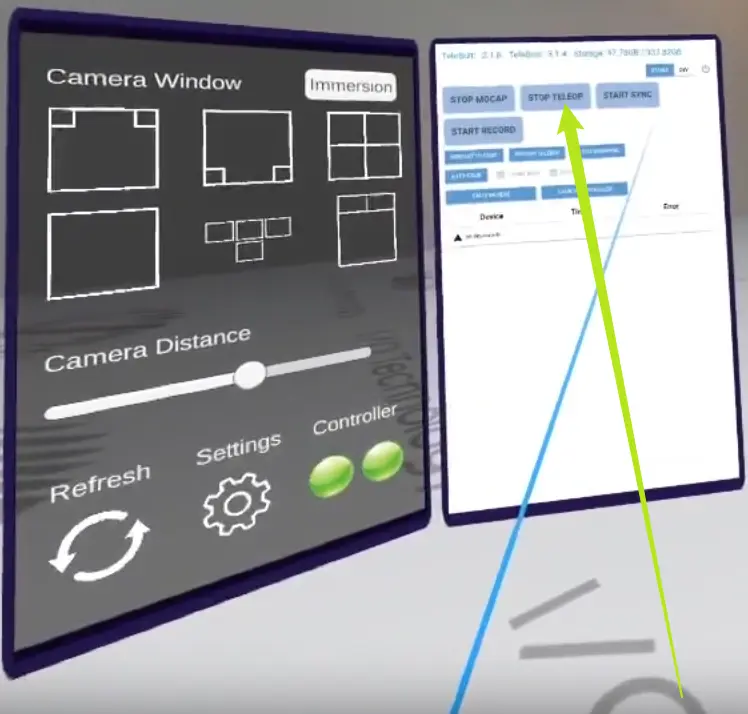
-
开始同步前,长按右手柄上的 " home " 键,将VR画面标定到视野正前方。需要注意:开始同步后不可以重新进行VR画面的标定,若需要标定,请先按 " STOP SYNC ",标定后再按 " START SYNC "
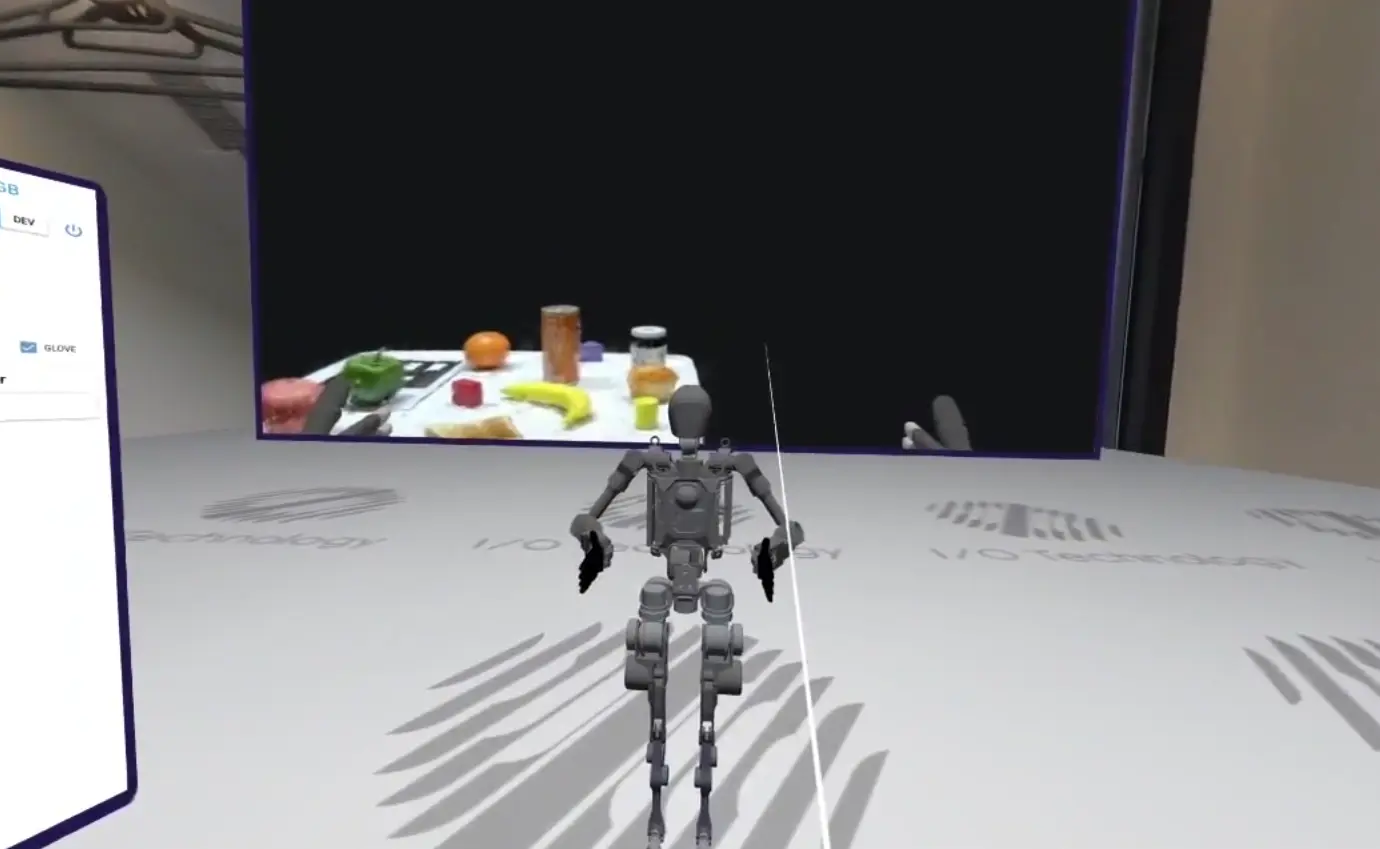
-
开始遥操作功能后,右脚脚低外翻随即动作恢复,开始同步后,机械臂与操作者的手臂运动同步进行
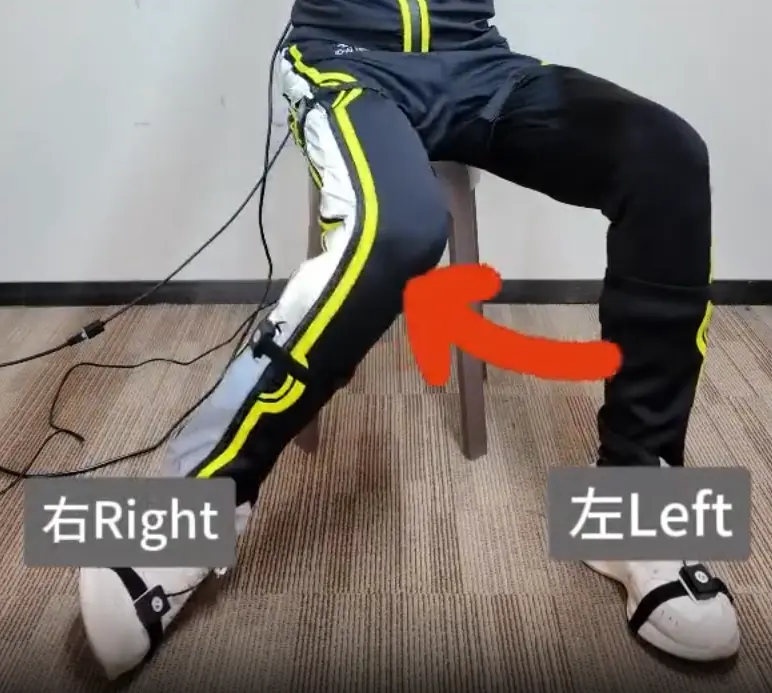
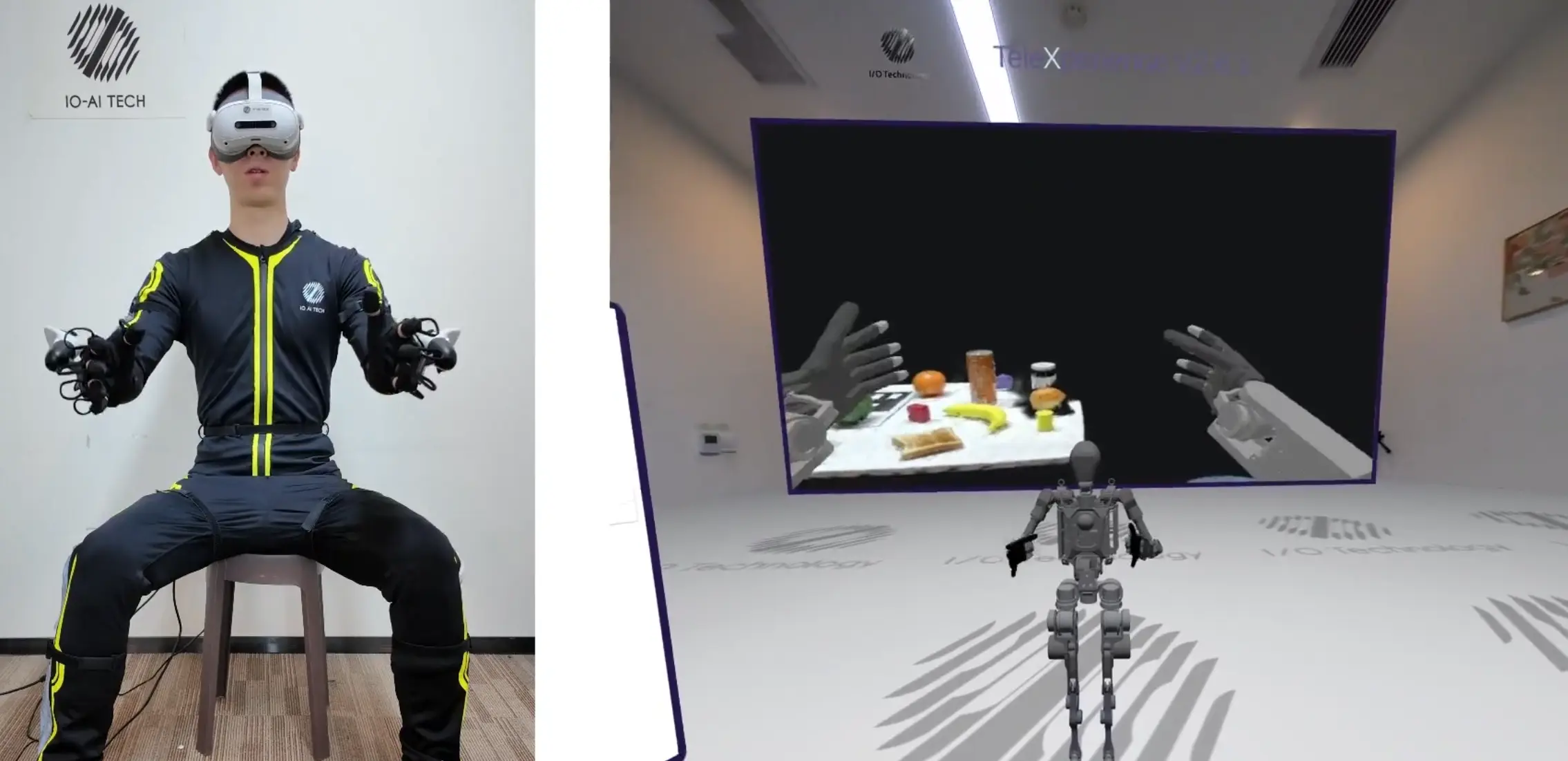
-
开始同步之后:
-
- 双脚脚底外翻,并保持
- 双脚脚底内翻,并保持

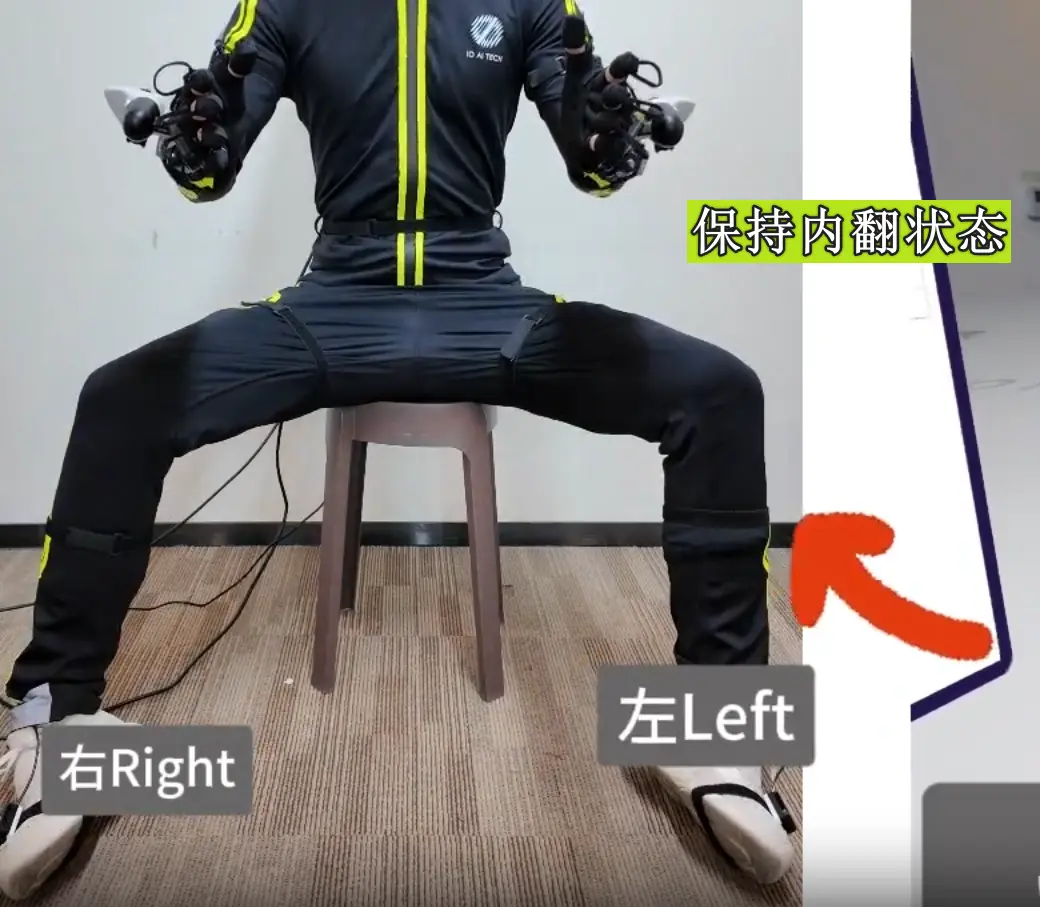
-
-
佩戴好VR头显,机器人的头部运动可跟随操作者的头部同步运动,灵巧手跟随人的手指运动



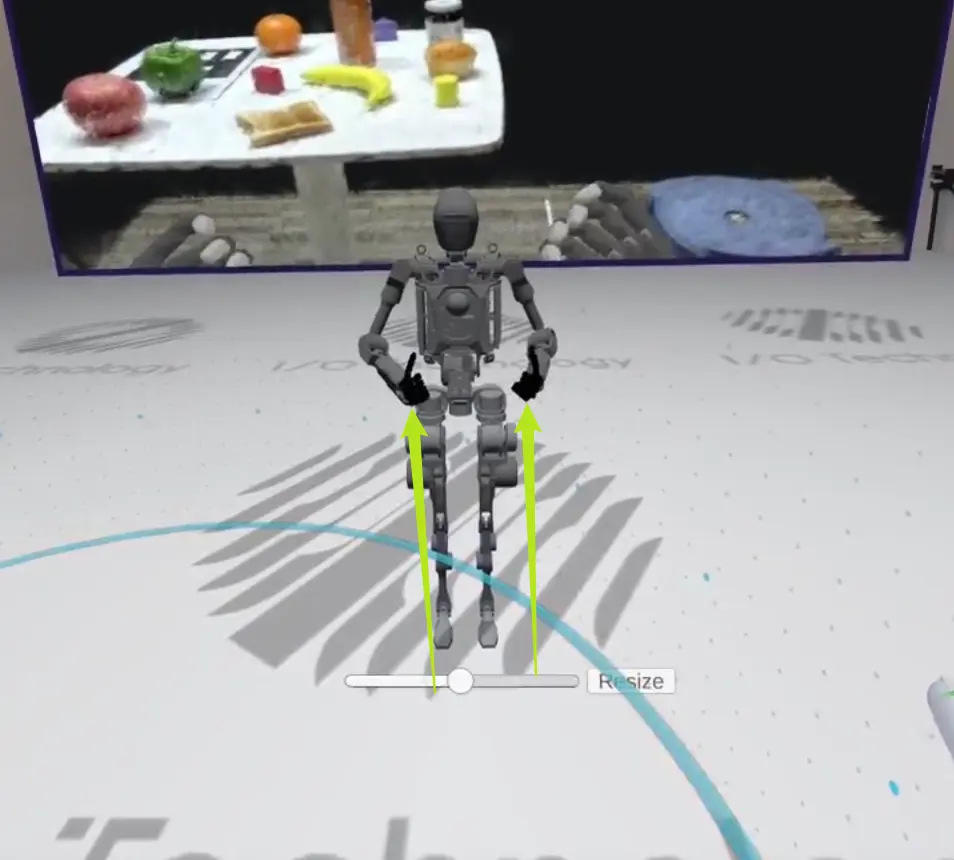
-
左脚抬起脚后跟并保持,控制机器人前进
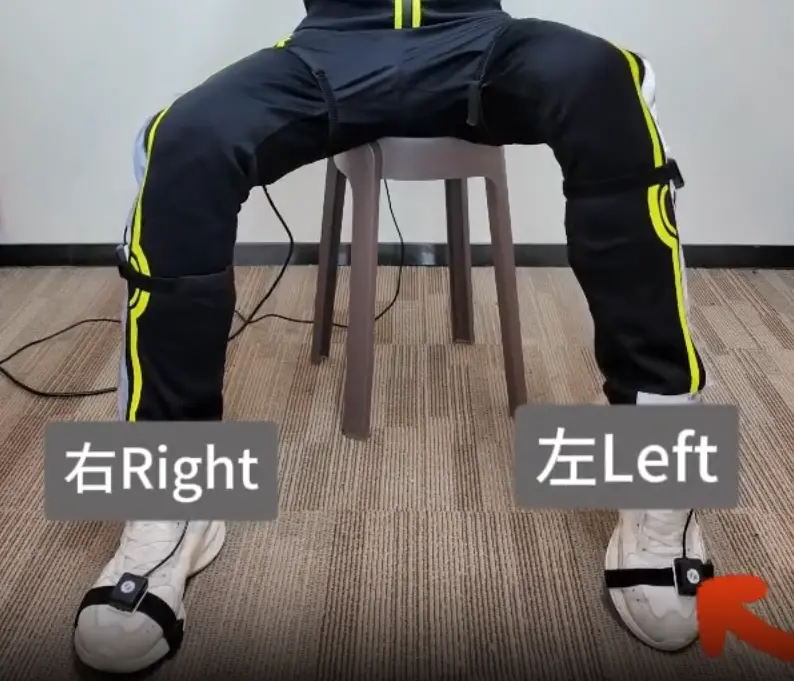
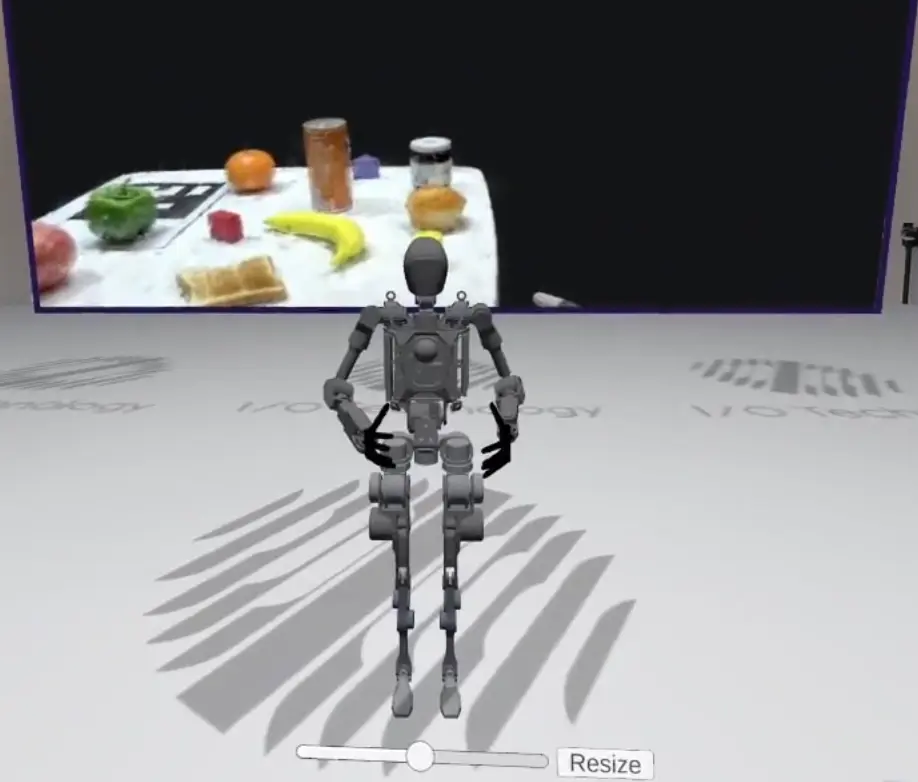
-
左脚向左旋并保持,控制机器人左转
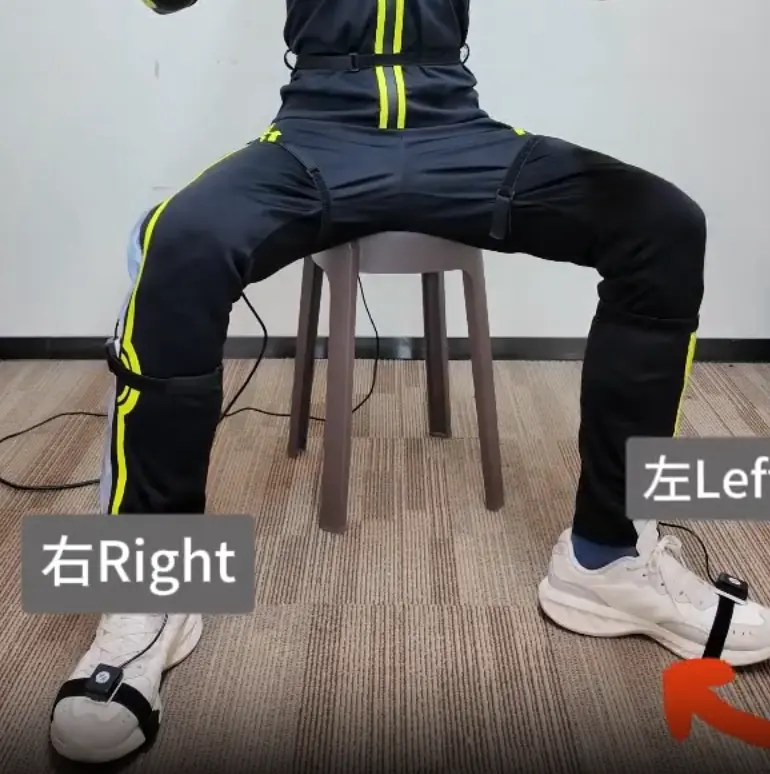
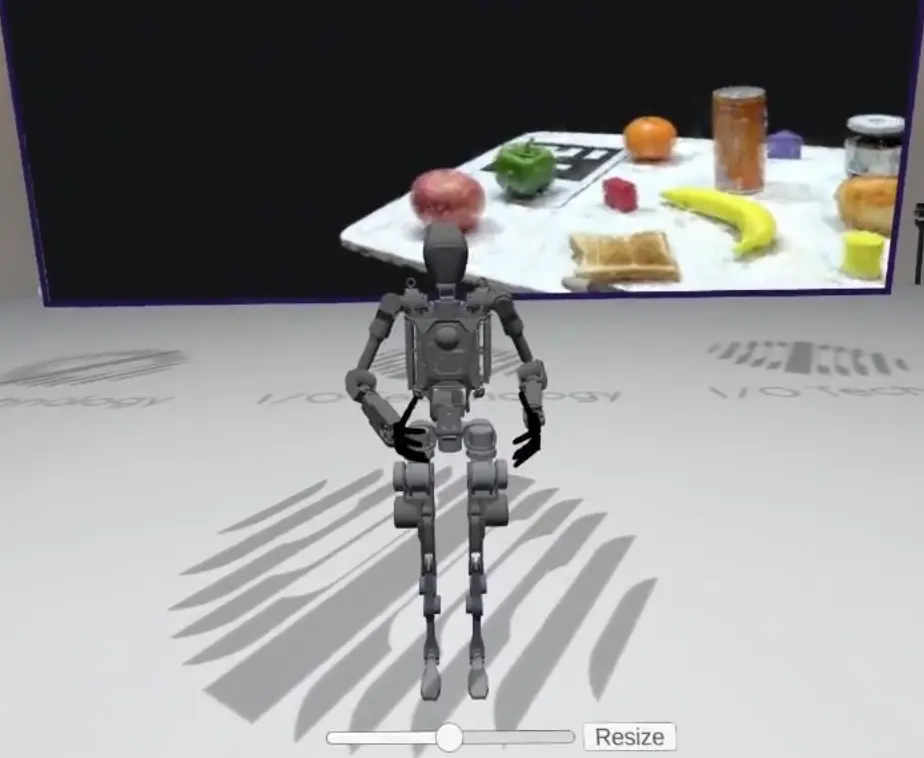
-
左脚向右旋并保持,控制机器人右转

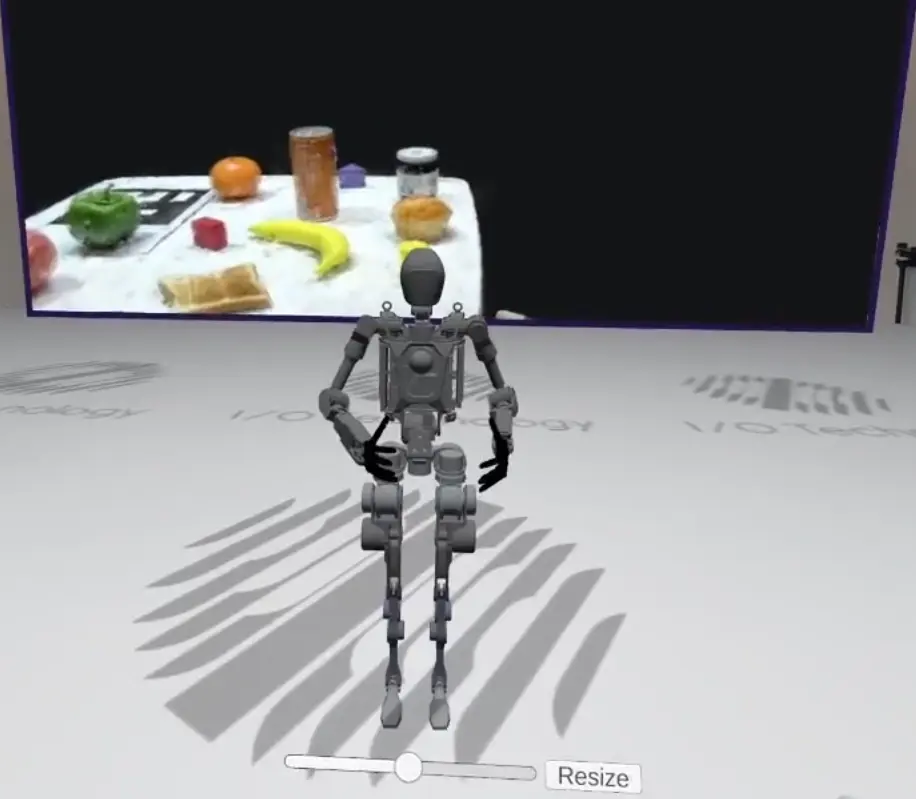
-
左脚抬起脚尖并保持,控制机器人后退

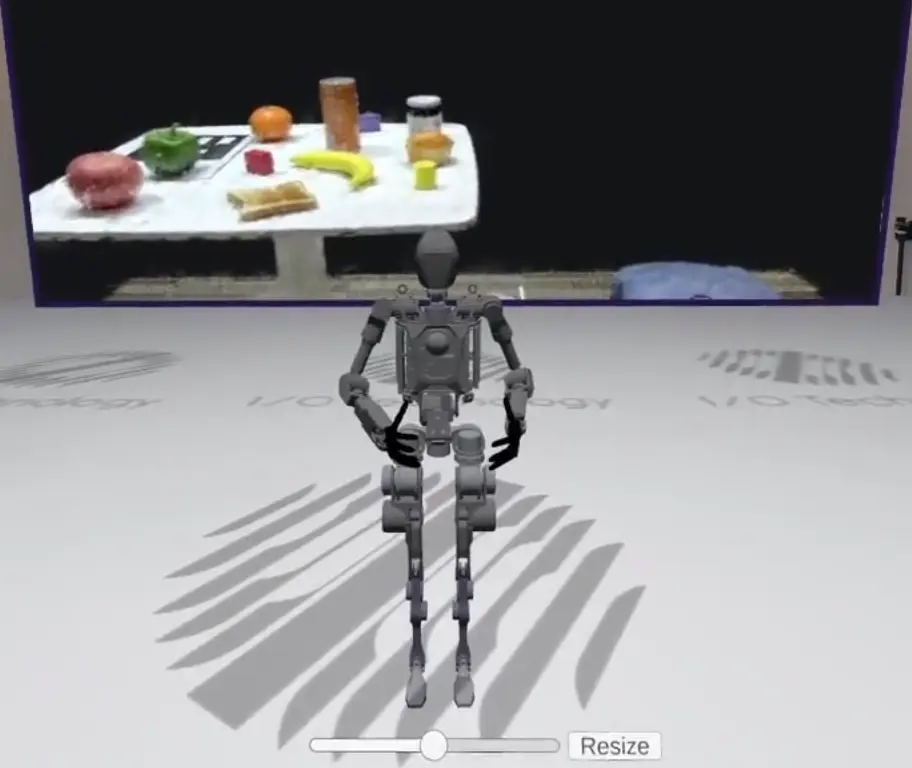
-
开启遥操作功能之后,右脚脚底内翻随即动作恢复,右脚脚底外翻随即动作恢复

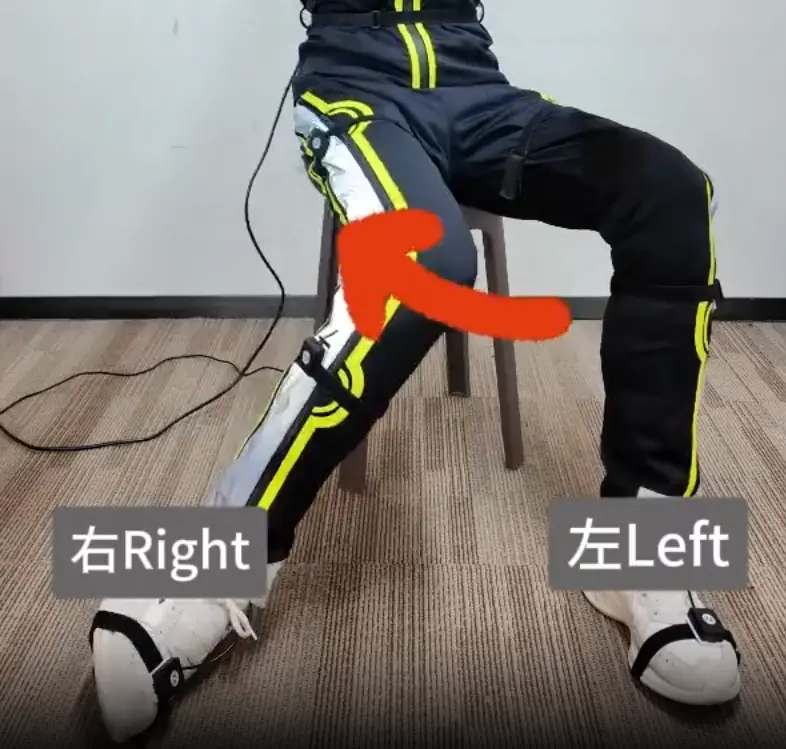
-
" START SYNC " 后只活动手肘感受TeleSuit带来的冗余自由度的优化功能

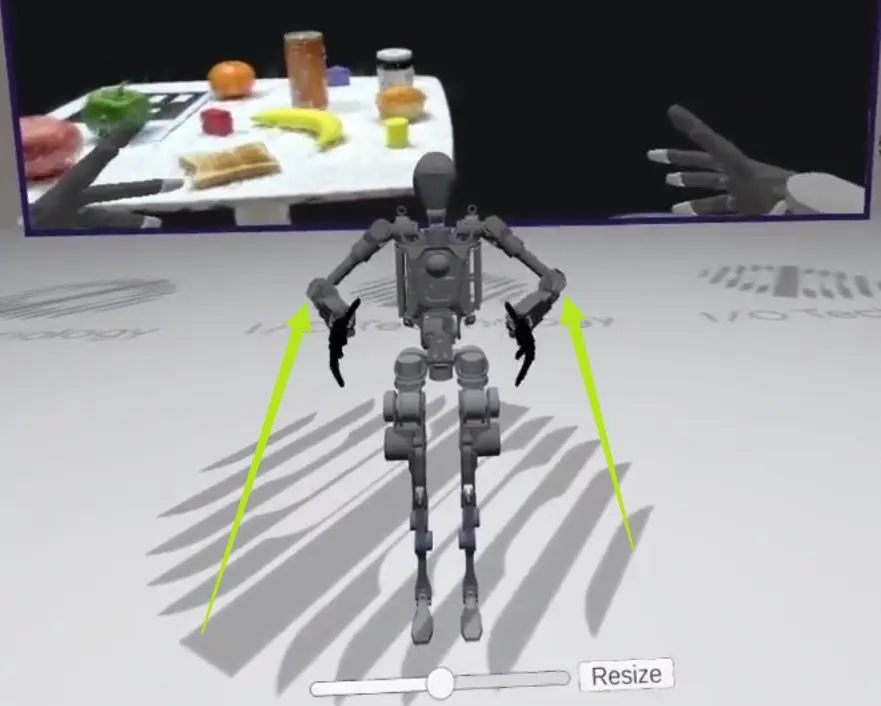
-
双脚向外旋保持1s后恢复动作,机器人恢复至初始姿态

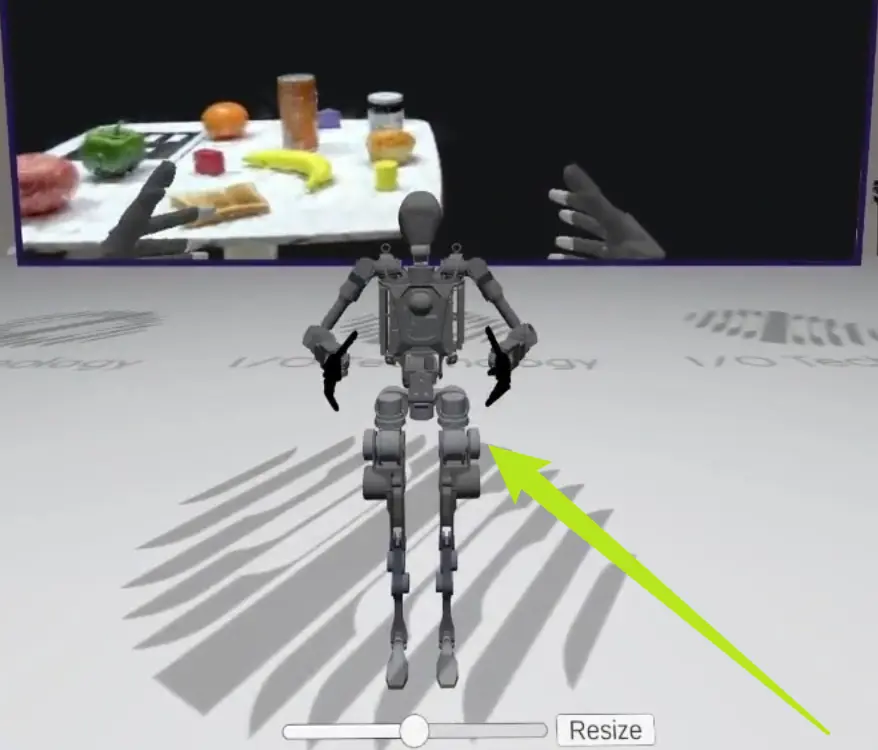
数据采集
| 标准版 | 专业版 |
|---|---|
详细步骤
轨迹回放
您可以回放采集到的数据中的机器人轨迹,注意:回放时不会在VR内同步机器人的运动,您需要在Vuer网页进行查看
详细步骤
-
将笔记本连接至遥操作设备Wi-Fi,进入浏览器,输入网址:http://10.42.0.2:8686 ,进入IO-Teleop主控网页
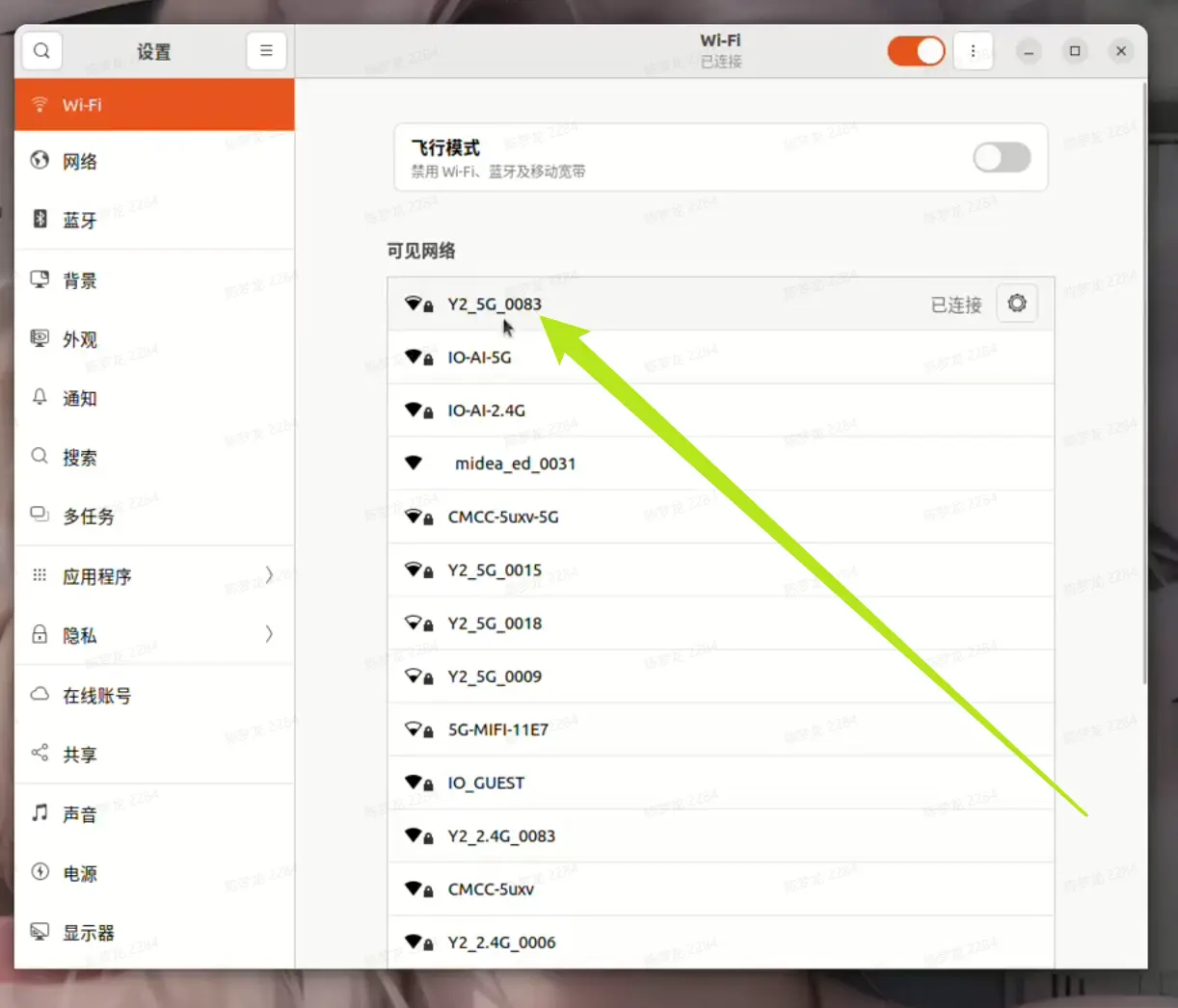
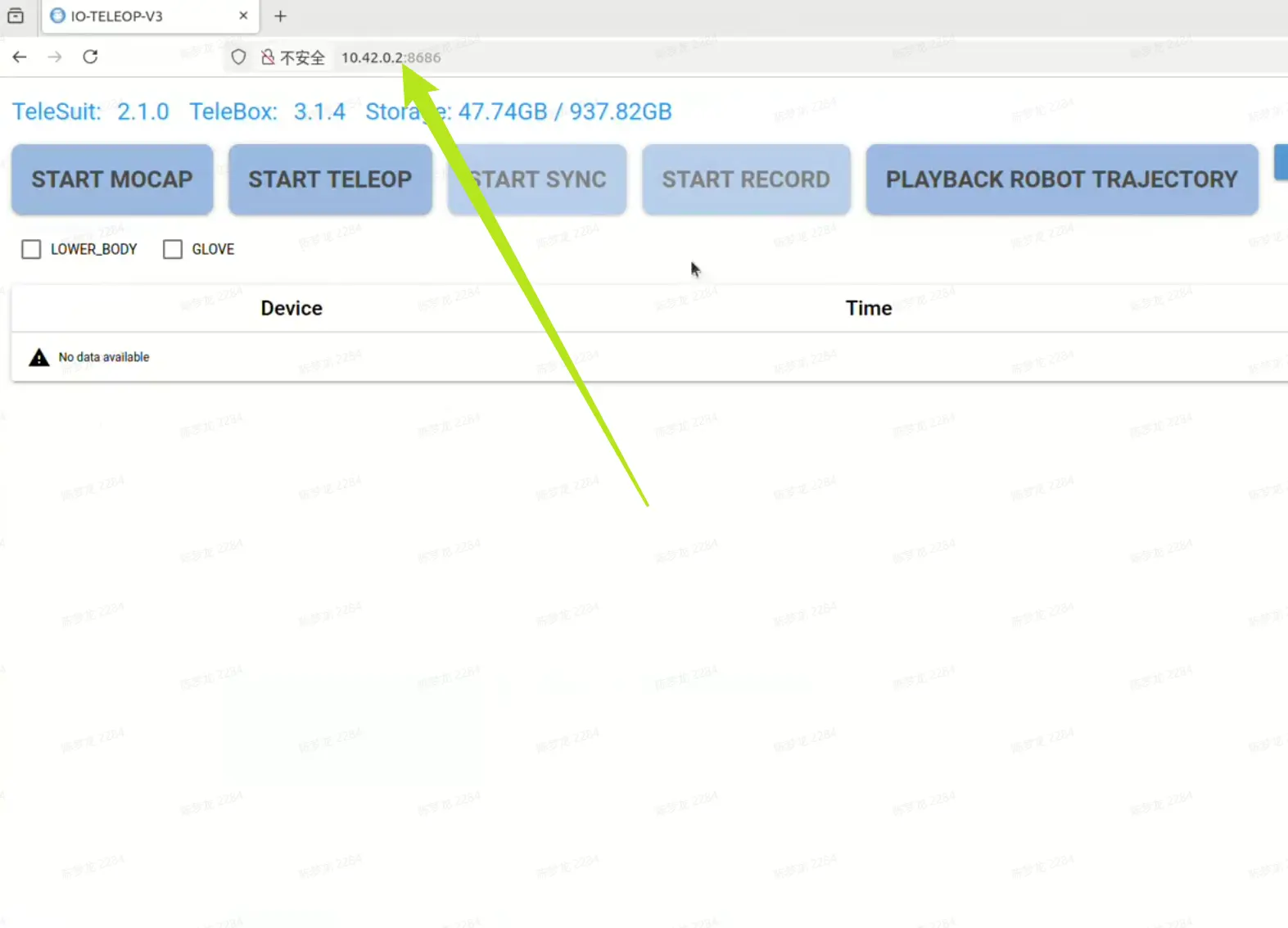
-
另起一个新浏览器,输入网址:http://10.42.0.3:8012 ,进入Vuer
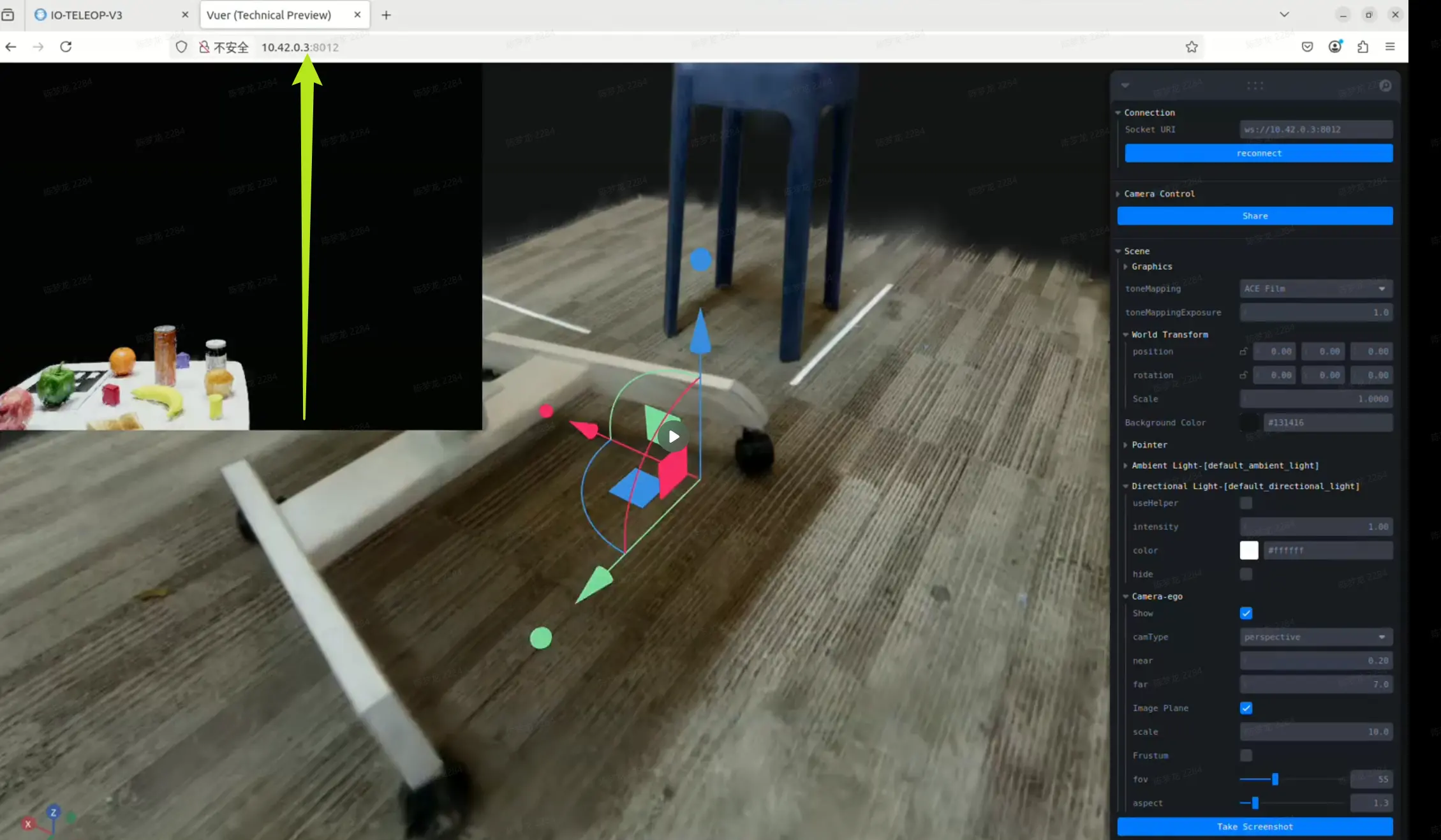
-
回到 IO-Teleop主控网页,点击 " PLAYBACK ROBOT TRAJECTORY ",弹出一个 " Select a folder ",点击下拉列表选择要回放的轨迹,选择完点击 " OK "
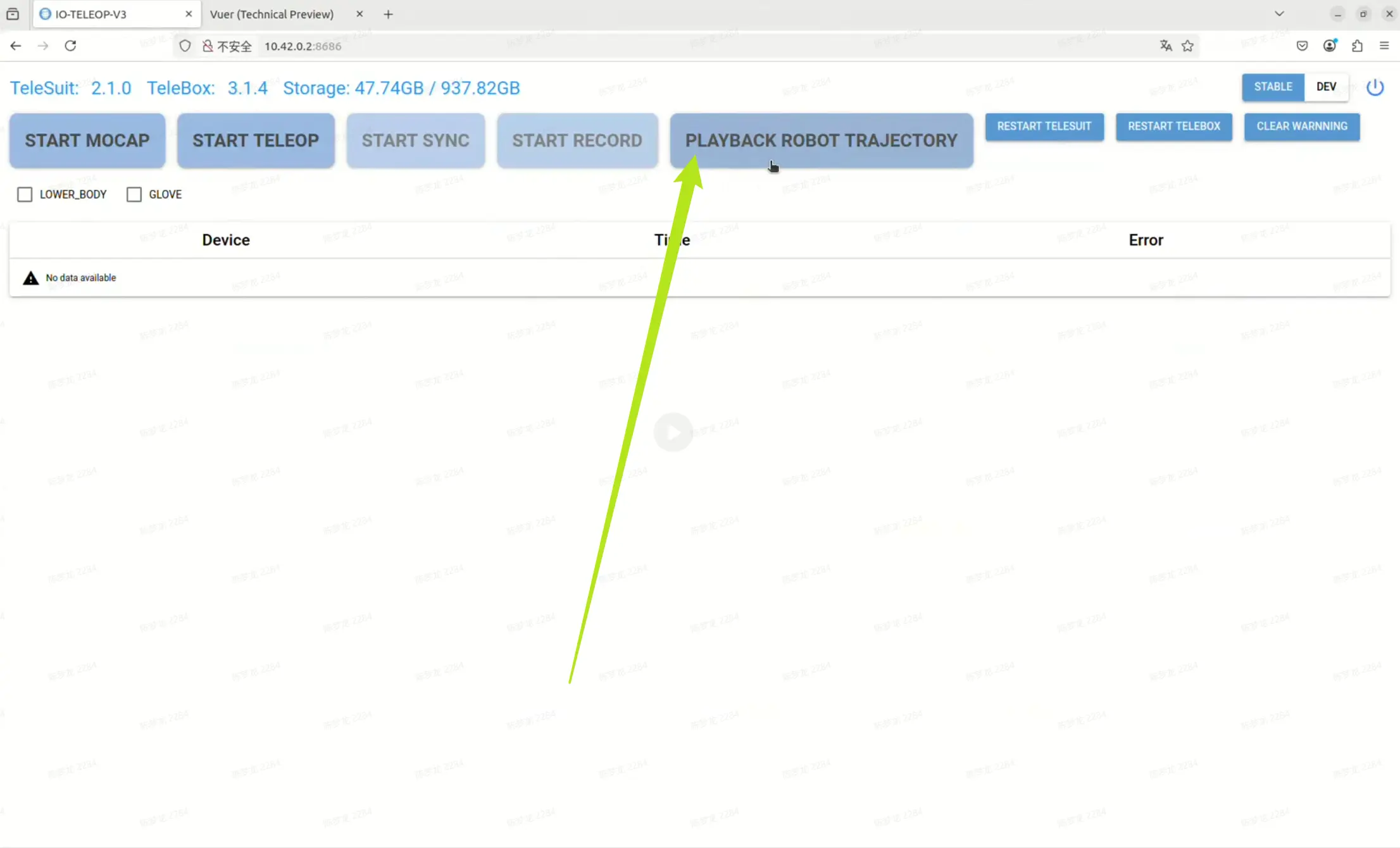
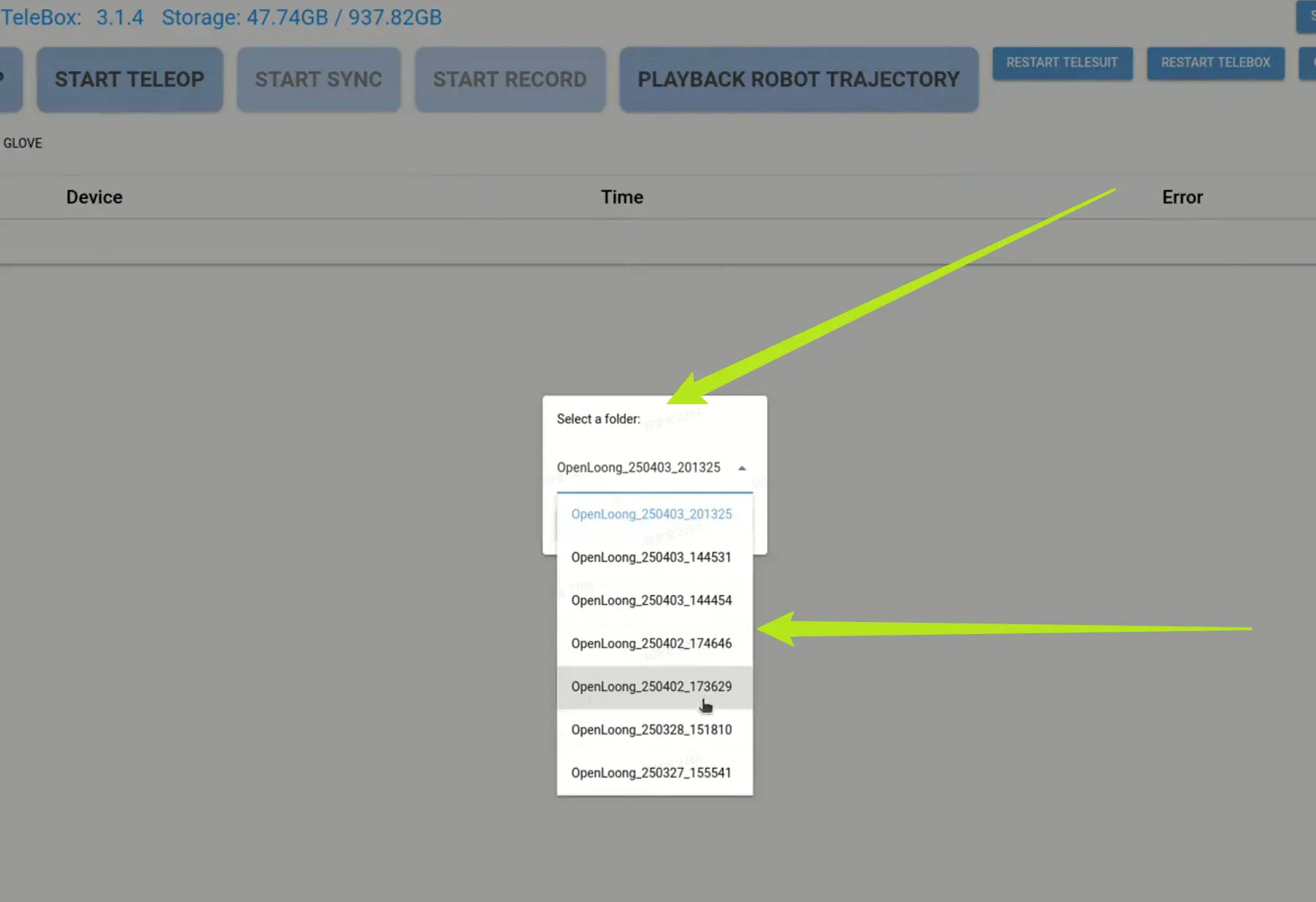
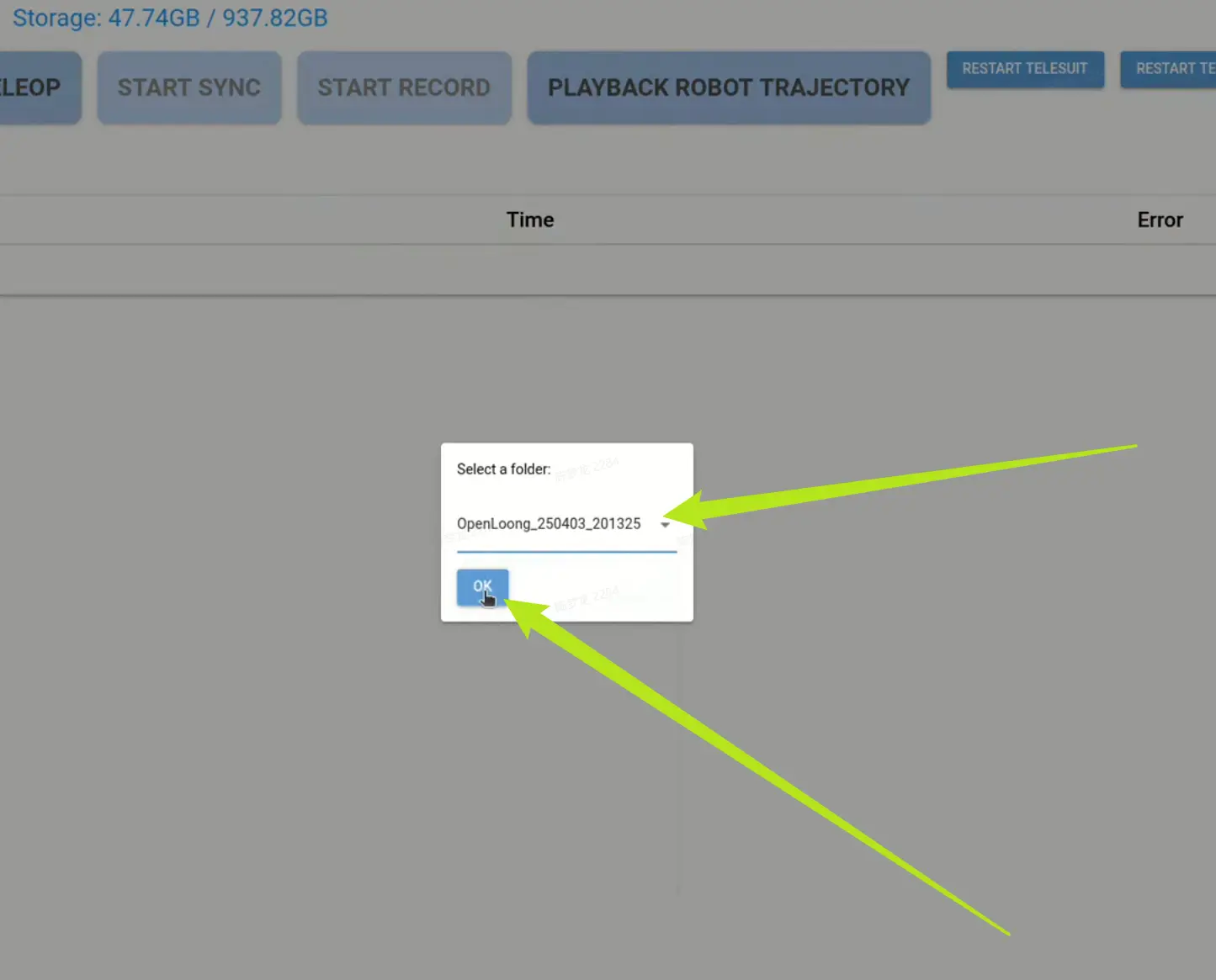
-
回到Vuer网页,开始回放轨迹
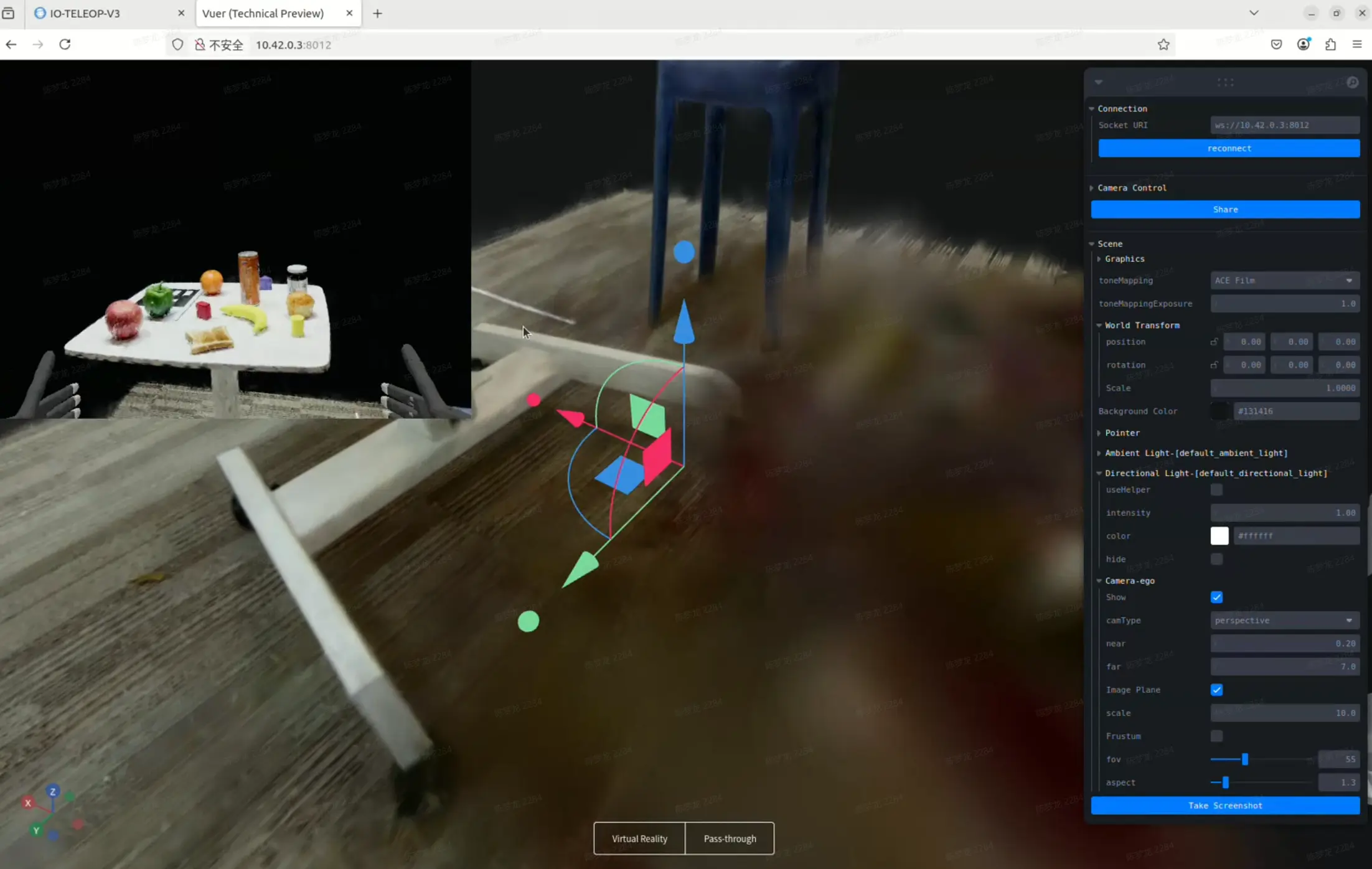
CheatSheet
| 指令 | 标准版 | 专业版 |
|---|---|---|
| 开启动捕 | VR内按下START MOCAP按钮 | |
| 开启遥操作功能 | VR内按下START TELEOP按钮 | |
| VR画面标定 | 长按标定键 注意:开始同步后不可以重新进行VR画面的标定,若需要标定,请先停止同步,标定后方可再次开始同步 | |
| 开始同步 | 开启遥操作功能后,短按下右手柄A键 | 开启遥操作功能后,右脚脚底外翻随即恢复 |
| 停止同步 | 开启遥操作功能后,短按下右手柄B键 | 开启遥操作功能后,右脚脚底内翻随即恢复 |
| 控制手臂 | 开始同步后,机械臂跟随VR手柄运动 | 开始同步后,机械臂跟随人手掌运动 |
| 若在开始同步前,打开动捕,并保证人手臂与机器人手臂姿态近似,开始同步后,可体验到七自由度机械臂的零空间优化功能 | ||
| 锁定手臂末端姿态 | 开始同步后,按住左手柄前扳机 | 开始同步后,双脚脚底外翻并保持 |
| 锁定手臂末端位置 | 开始同步后,按住右手柄前扳机 | 开始同步后,双脚脚底内翻并保持 |
| 控制末端执行器 | 开始同步后,按住手柄侧方中指扳机 | 开始同步后,灵巧手跟随人的手指运动 |
| 控制底盘 | 开始同步后��,上下左右推动左手柄摇杆 | 开始同步后, 左脚抬起脚跟并保持,机器人前进 左脚抬起脚尖并保持,机器人后退 左脚向左旋并保持,机器人左转 左脚向右旋并保持,机器人右转 |
| 控制躯干 | 开始同步后,上下左右推动右手柄摇杆 | 开始同步后, 右脚抬起脚尖并保持,机器人上升 右脚抬起脚跟并保持,机器人下降 |
| 控制头部 | 开始同步后,佩戴好VR头显,机器人的头部运动可跟随人的头部运动 | |
| 控制机器人恢复到遥操作零位 | 双手摇杆水平向外侧拨动,停留1秒钟后恢复 | 双脚向外旋,保持1秒钟后恢复 |
| 开始数据录制 | 开始同步后,短按下左手柄X键 | 开始同步后,左脚脚底内翻随即恢复 |
| 结束数据录制并保存 | 开始同步后,短按下左手柄Y键 | 开始同步后,左脚脚底外翻随即恢复 |
| 放弃数据录制并删除 | 开始同步后,长按下左手柄Y键2秒钟 | 开始同步后,左脚脚底外翻保持两秒钟后再恢复 |
| 切换到通透模式 | 同时按下双手手柄摇杆 | |