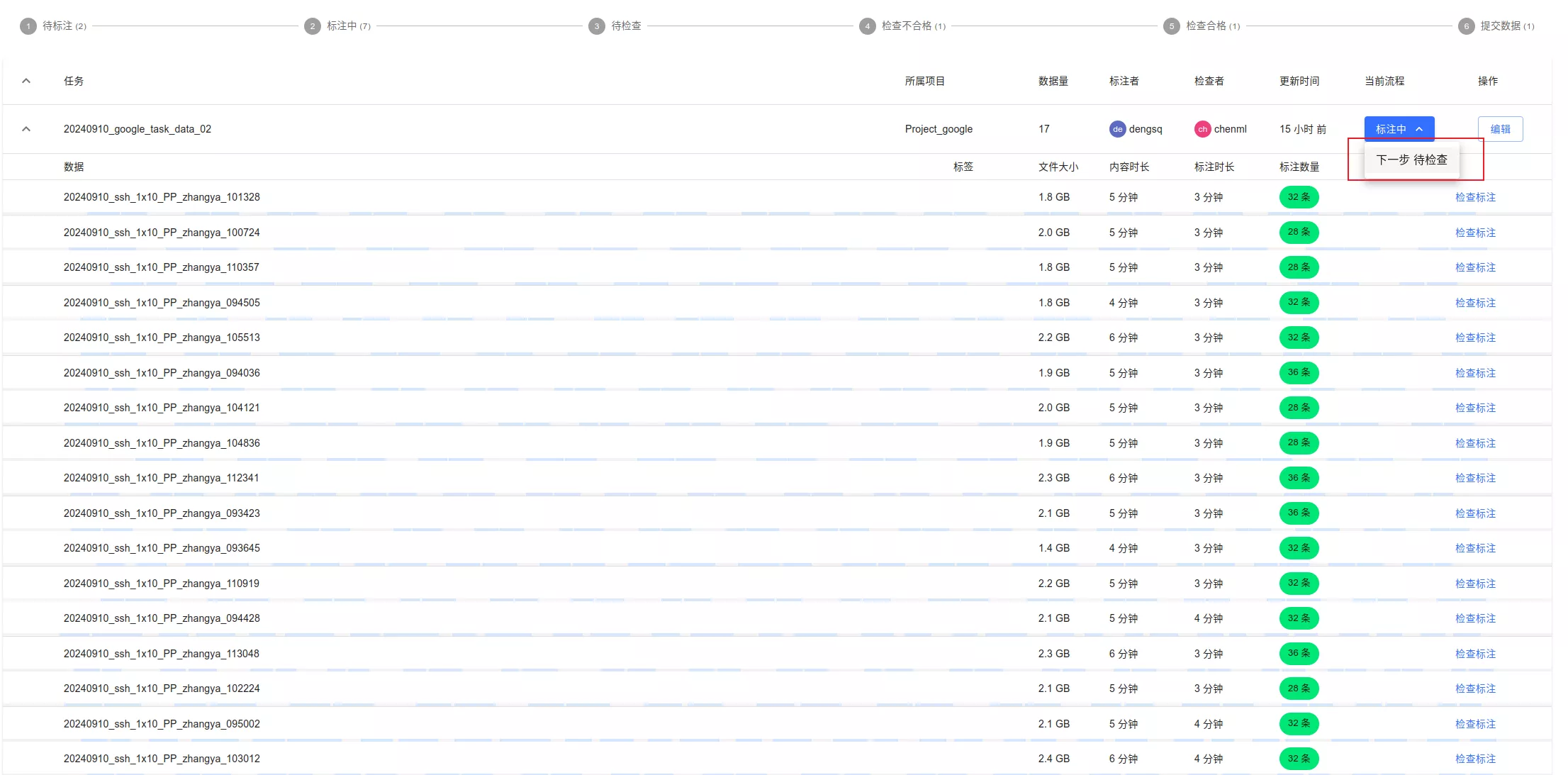Annotator Guide
1. Sign in
If not signed in, you will be redirected to the login page.
2. View annotation tasks
Go to "Annotation Tasks" to see your assigned tasks, and note the current status.

Before annotating, set status to "In Progress".
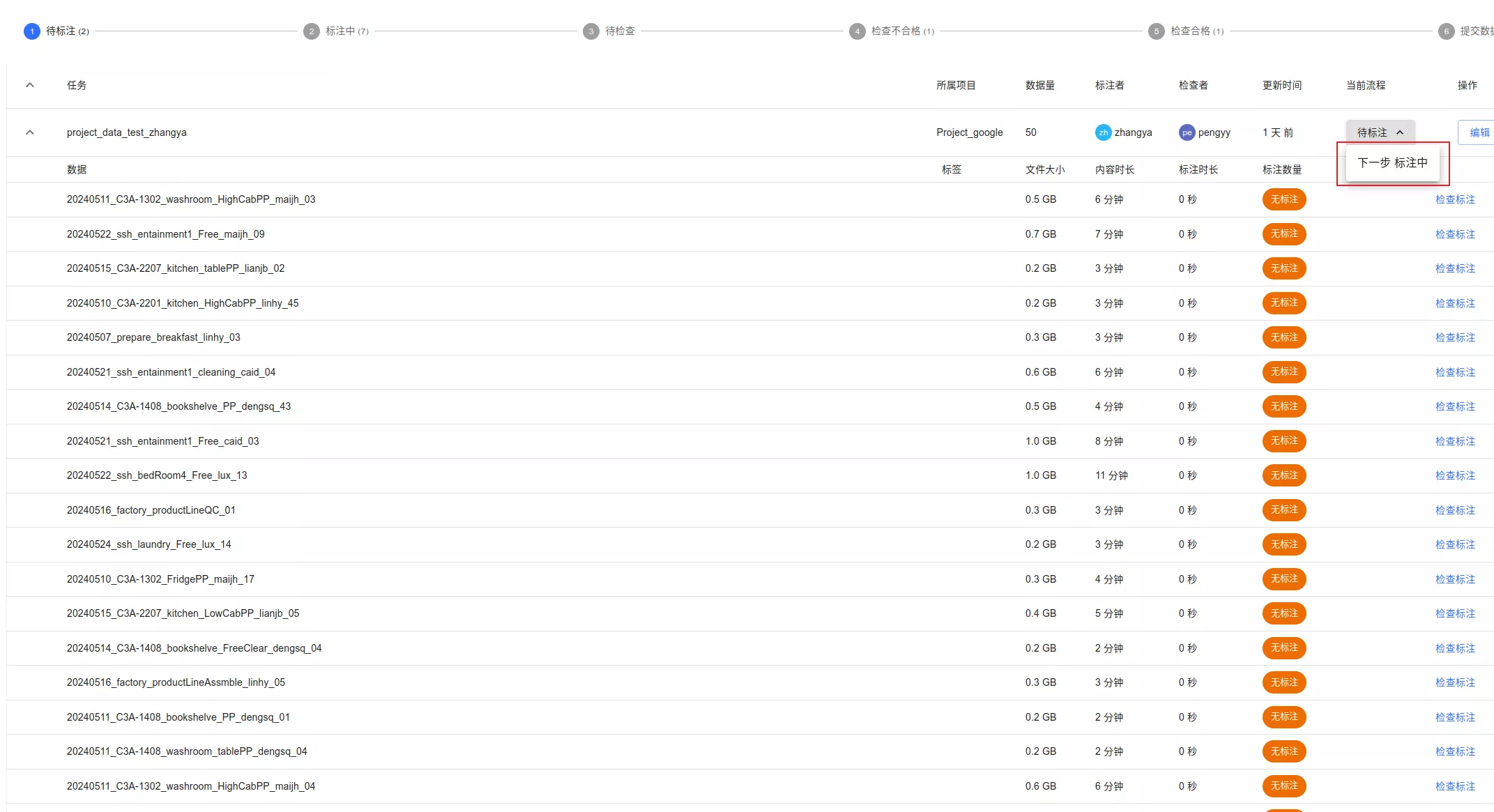
3. Start annotation
Select data and click "Start Annotation". For grasp tasks, mark start (Q) and end (R), and add NL labels accordingly.
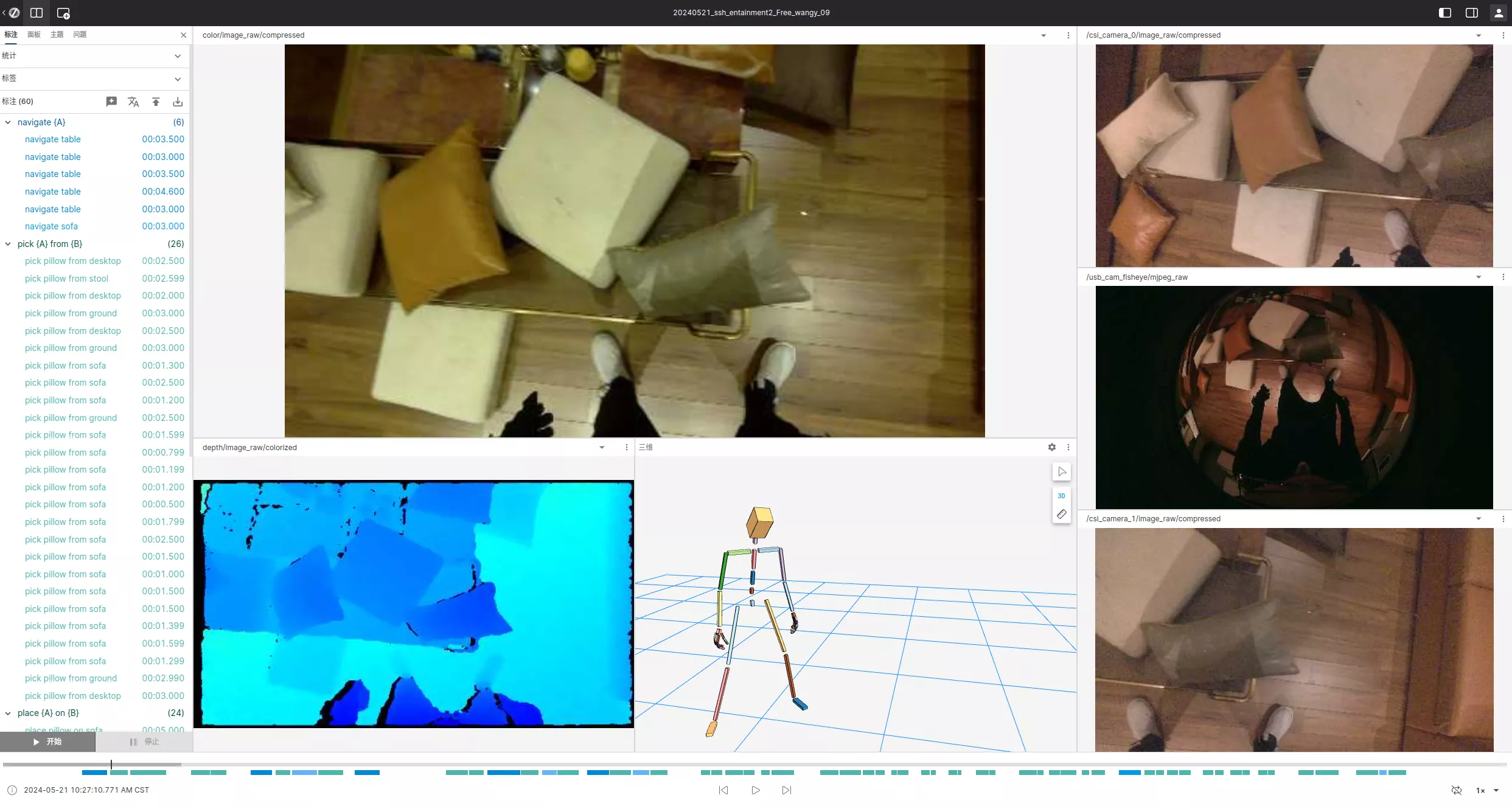
Example: hands approach the object = start (Q)

Object lifted and moved = end (R)
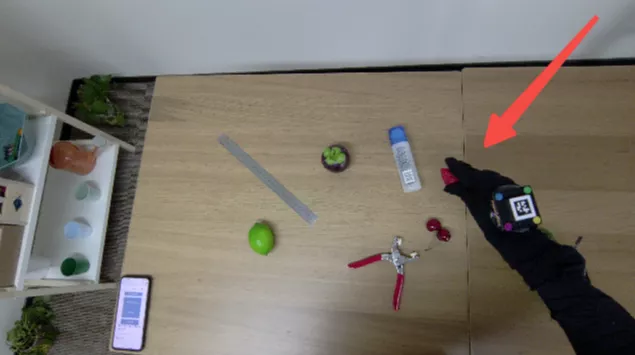
Then click "Add label", e.g., pick the strawberry from the desktop.
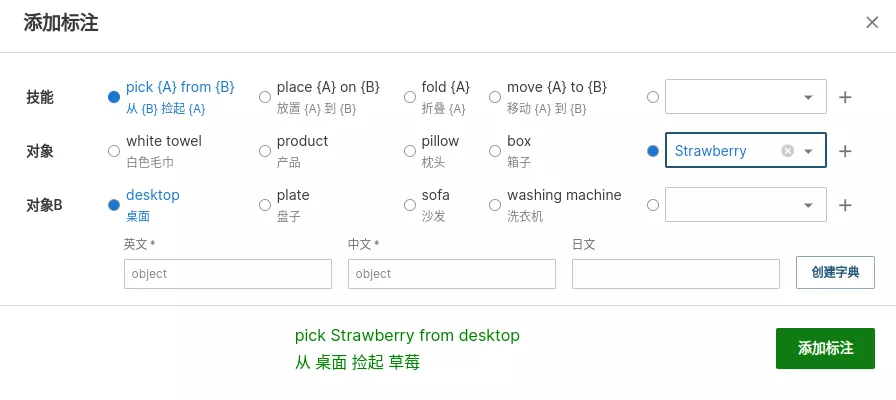
If the object queue lacks an item, add it (with at least EN/ZH).
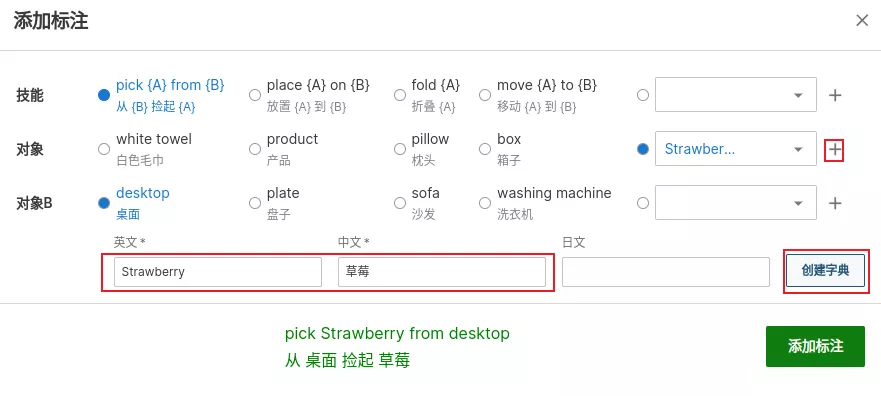
Placing label example: place the strawberry on the desktop.
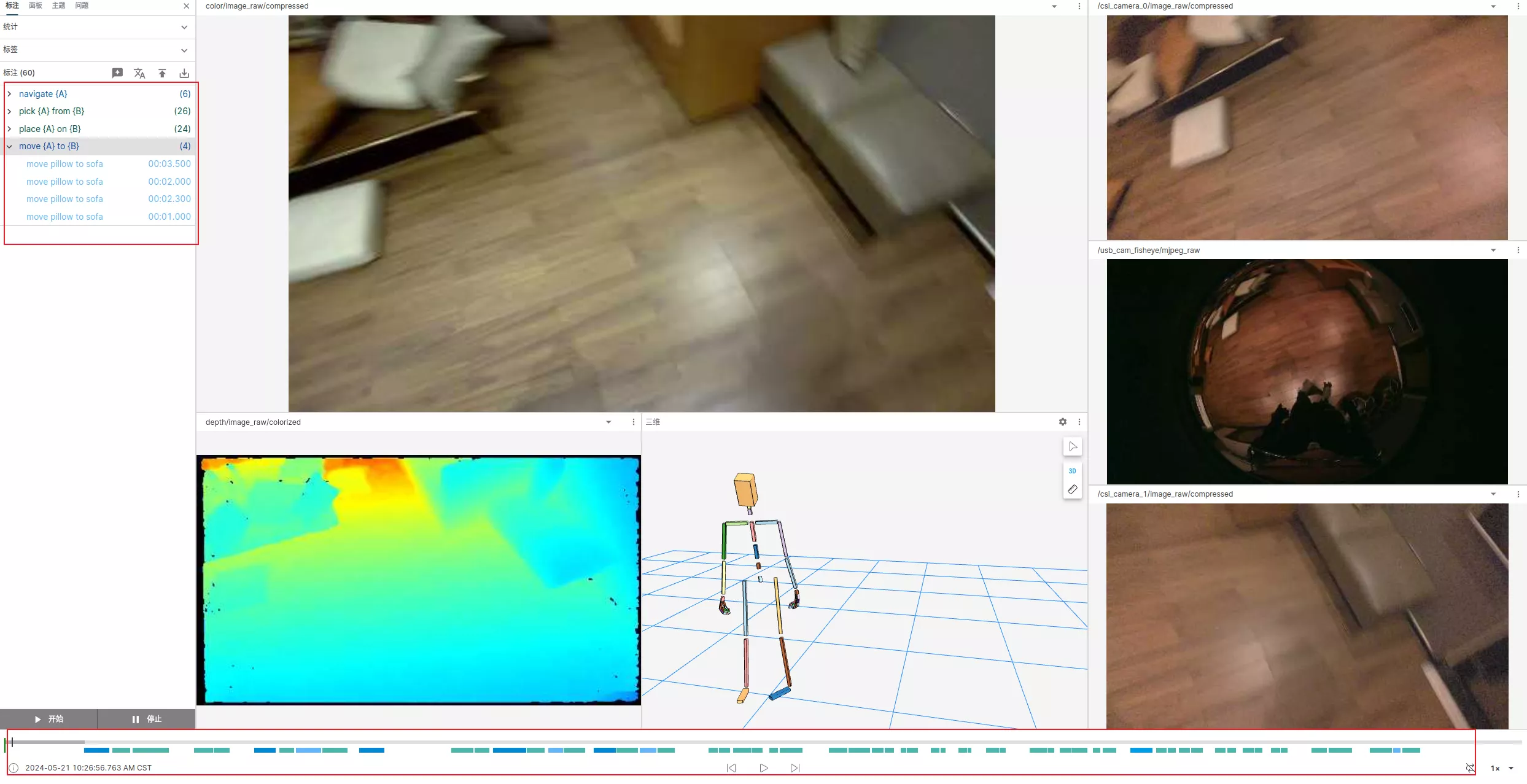
4. Data checks
Check acquisition steps, multi-camera completeness, and mocap posture. Click the NL segment and choose issue labels:
- Invalid collection: acquisition not qualified
- Base data issues: multi-camera/tactile/mocap not qualified
- Tactile error: tactile feedback incorrect
- Invalid collection: incomplete data
5. Save
Click "Save".
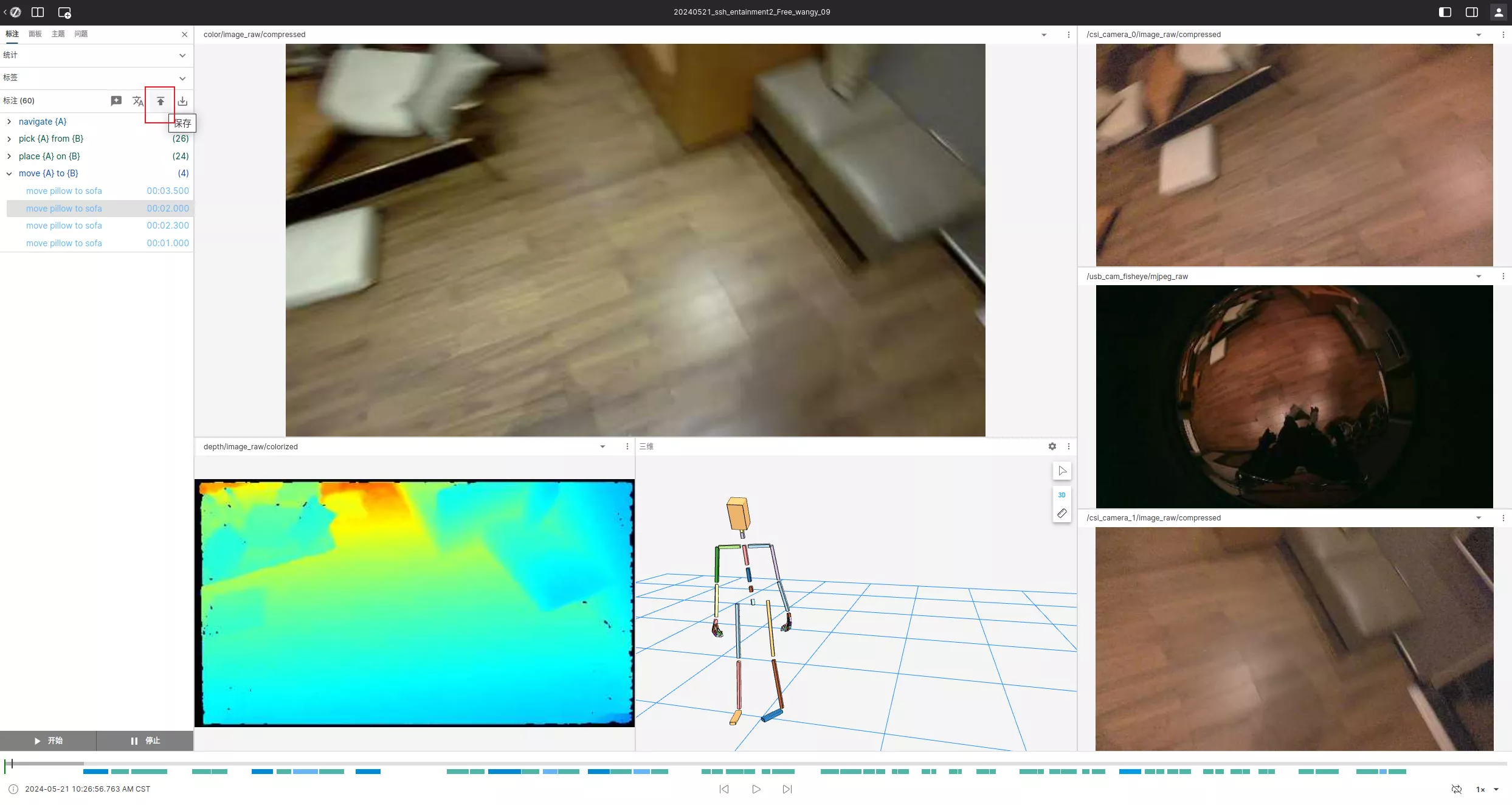
When all data is done, set the task to "To Review" so auditors can review.